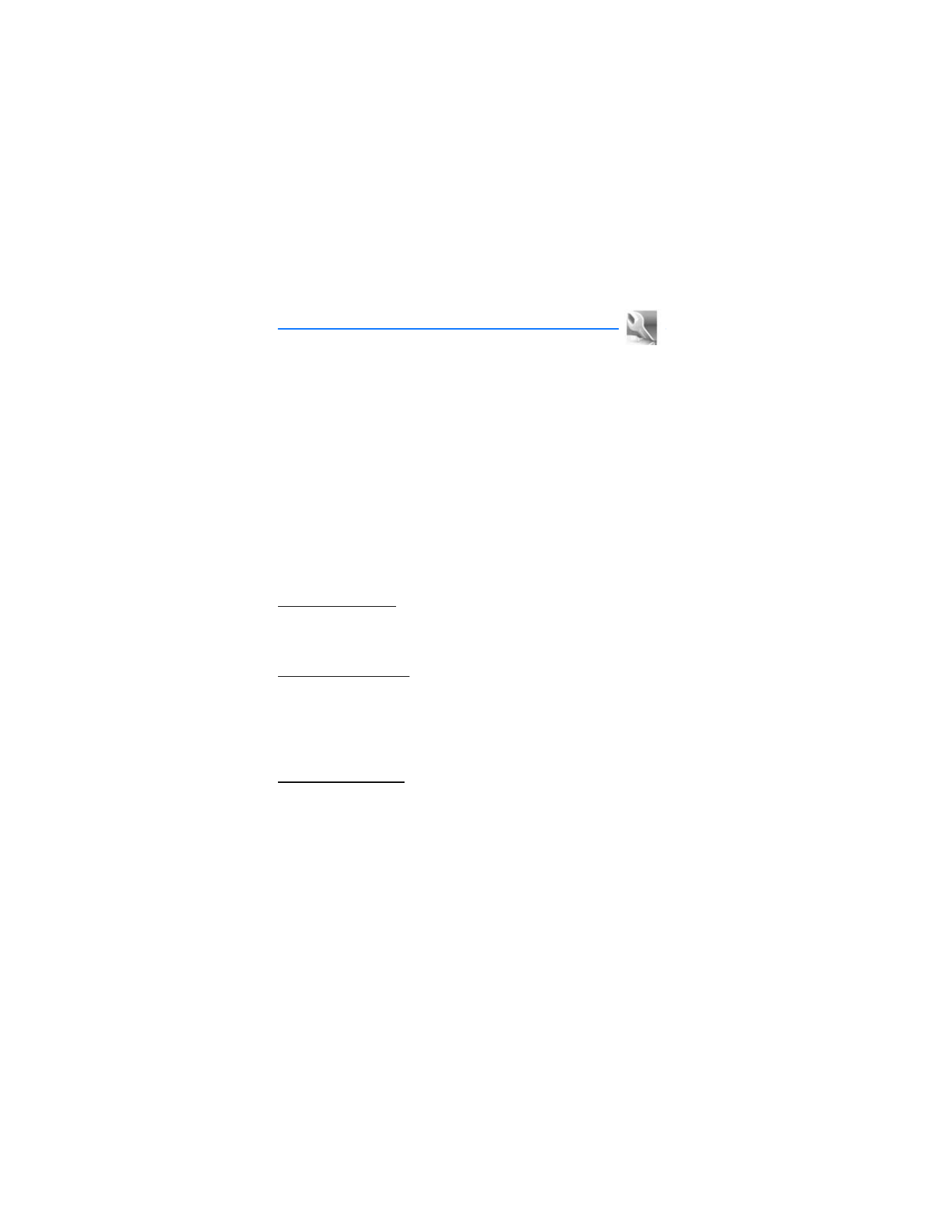
10. Settings
Use the
Settings
menu to change profiles, display settings, themes, tone settings,
time and date settings, call settings, phone settings, voice commands, connectivity,
enhancements, security settings, application settings, network settings, network
services, restore factory settings, and view phone details.
■ Profiles
Profiles
define how your phone reacts when you receive a call or message, how
your keypad sounds when you press a key, and more. Ringing options, keypad
tones, and other settings for each of the available profiles can be left at their
default setting, or customized to suit your needs. The following profiles are
available:
Normal
,
Silent
,
Meeting
,
Outdoor
, and two customizable profiles.
Profiles are also available for enhancements such as a headset and car kit.
See "Enhancement settings," p. 81.
Activate a profile
In the standby mode, select
Menu
>
Settings
>
Profiles
>
Normal
,
Silent
,
Meeting
,
Outdoor
, or custom profile >
Activate
.
Customize a profile
To modify a profile, do the following:
In the standby mode, select
Menu
>
Settings
>
Profiles
>
Normal
,
Silent
,
Meeting
,
Outdoor
,
Pager
, or custom profile >
Customize
> and a profile option. You cannot
rename the
Normal
profile. To customize profile tones, see "Tones," p. 66.
Set a timed profile
Timed profiles can be used to prevent missed calls. For example, suppose you
attend an event that requires your phone be set to
Silent
before the event starts,
but you forget to return it to
Normal
until long after the event. A timed profile
can prevent missed calls by returning your phone to the default profile at a time
you specify.
To set a timed profile, do the following:
1. In the standby mode, select
Menu
>
Settings
>
Profiles
>
Normal
,
Silent
,
Meeting
,
Outdoor
, or custom profile >
Timed
.
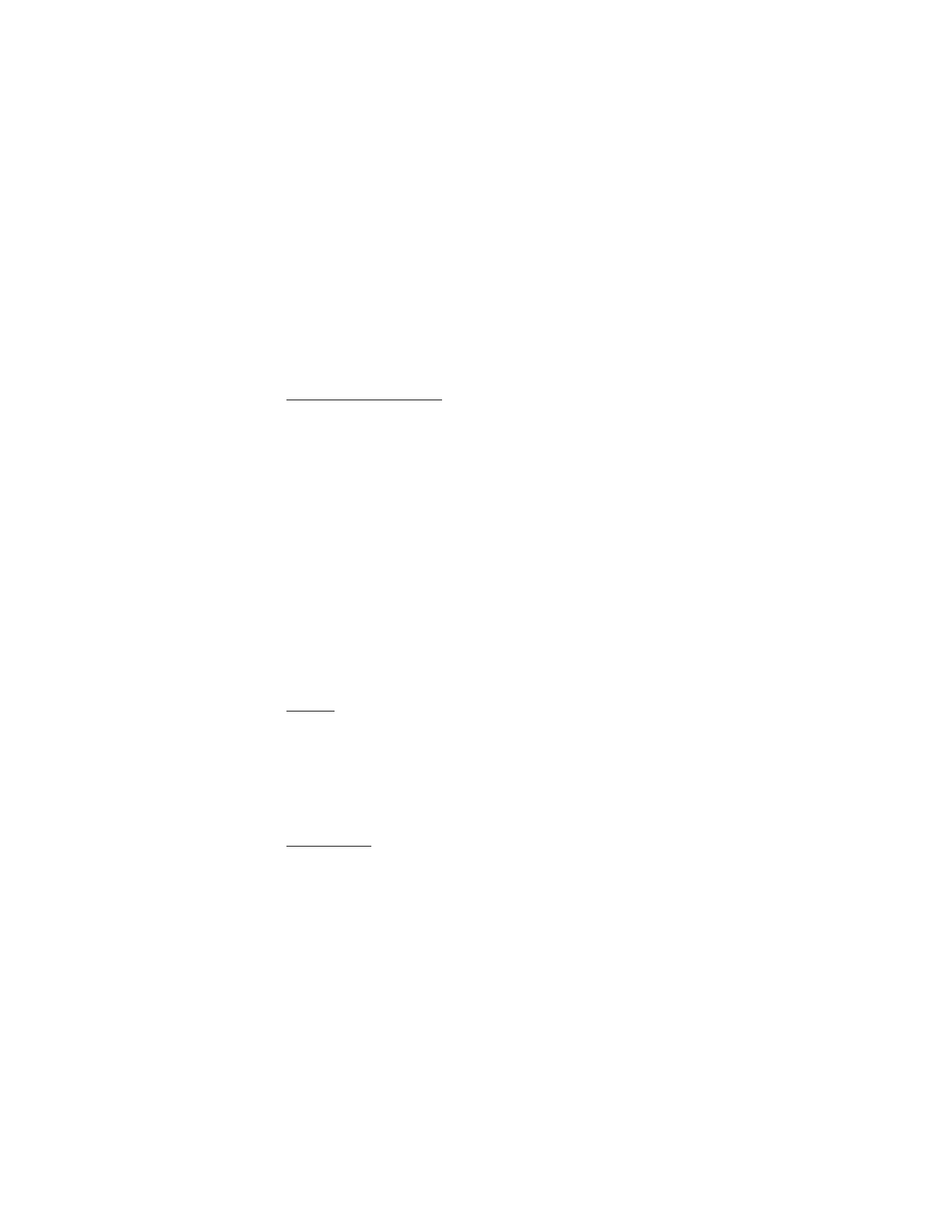
S e t t i n g s
65
2. Enter the time for the profile to expire, and select
OK
.
Timed profiles can be set up to 24 hours in advance.
■ Display
Standby mode settings
Wallpaper
You can set either an
Image
or a folder of images (
Slide set
) as wallpaper for the
phone display.
In the standby mode, select
Menu
>
Settings
>
Display
>
Standby mode
settings
>
Wallpaper
and one of the following:
On
—Active wallpaper on your phone.
Off
—Deactivate wallpaper on your phone.
Image
—Choose an image from the
Gallery
for wallpaper. Select
Open
to browse
the
Graphics
folder. Select the image of your choice for the wallpaper.
Slide set
—Select a folder in your
Gallery
to act as a slide show for the wallpaper.
Font color
You can set font color of your phone when in standby mode.
1. In the standby mode, select
Menu
>
Settings
>
Display
>
Standby mode
settings
>
Idle state font color
.
2. Scroll to select a color from the color grid.
Banner
Banner is a network service. See "Network services," p. 5 for more information.
If your wireless service provider supports this feature, you can choose whether
the display shows the operator logo or a custom banner, when the phone is in
the standby mode.
In the standby mode, select
Menu
>
Settings
>
Display
>
Banner
>
Default
or
Customize
.
Screen saver
You can choose a screen saver for the phone display. In the standby mode, select
Menu
>
Settings
>
Display
>
Screen saver
and one of the following:
On
—Active screen saver on your phone.
Off
—Deactivate screen saver on your phone.
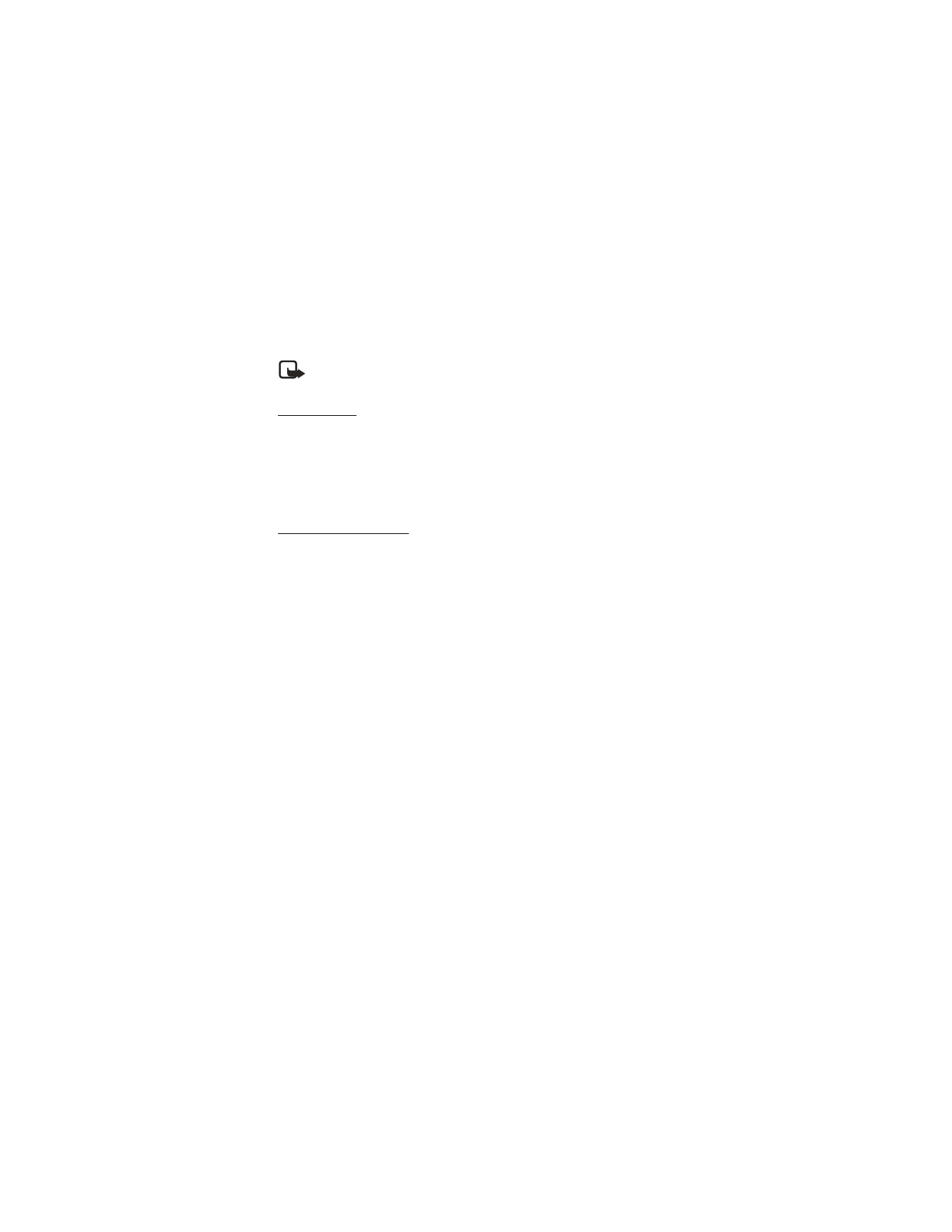
S e t t i n g s
66
Screen savers
>
Image
,
Slide set
,
Video Clip
,
Digital clock
, or
Open Camera
—
Choose an image, video clip or other option to act as your screen saver.
Time-out
> Modify the idle time before the screen saver activates.
Note: Power saver is automatically activated following screen saver
time-out to optimize battery life.
Sleep mode
Sleep mode
is a power-saving feature that turns the phone display off during
inactivity. You can activate the sleep mode feature on your phone. In the standby
mode, select
Menu
>
Settings
>
Display
>
Sleep mode
>
On
or
Off
.
When
Sleep mode
is activated the display is completely blank. A blinking LED
indicator shows that the phone is still on.
Backlight time-out
You can control the time-out of the backlight on your phone.
In the standby mode, select
Menu
>
Settings
>
Display
>
Backlight time-out
>
Default
(15 seconds). To change the time-out between 15 seconds and
5 minutes, select
Customize
.
■ Themes
Themes allows you to personalize the ringtone, screensaver and background on
your phone.
In the standby mode, select
Menu
>
Settings
>
Themes
>
Select theme
and a
theme of your choice.
■ Tones
You can adjust the ringing volume, keypad tones, and more for the active profile.
In the standby mode, select
Menu
>
Settings
>
Tones
and one of the following:
Incoming call alert
—Select how your phone will alert you when there is an
incoming call:
Ringing
,
Ascending
,
Ring once
,
Beep once
,
Off
.
Ringing tone
—Select
Open Gallery
>
Tones
to select the ringing tone for
incoming calls.
Ringing volume
—Use the left and right scroll keys to set the volume of your
ringing tone.
Vibrating alert
—Activate the vibrating call alert. Select
On
to activate the
vibrating alert.
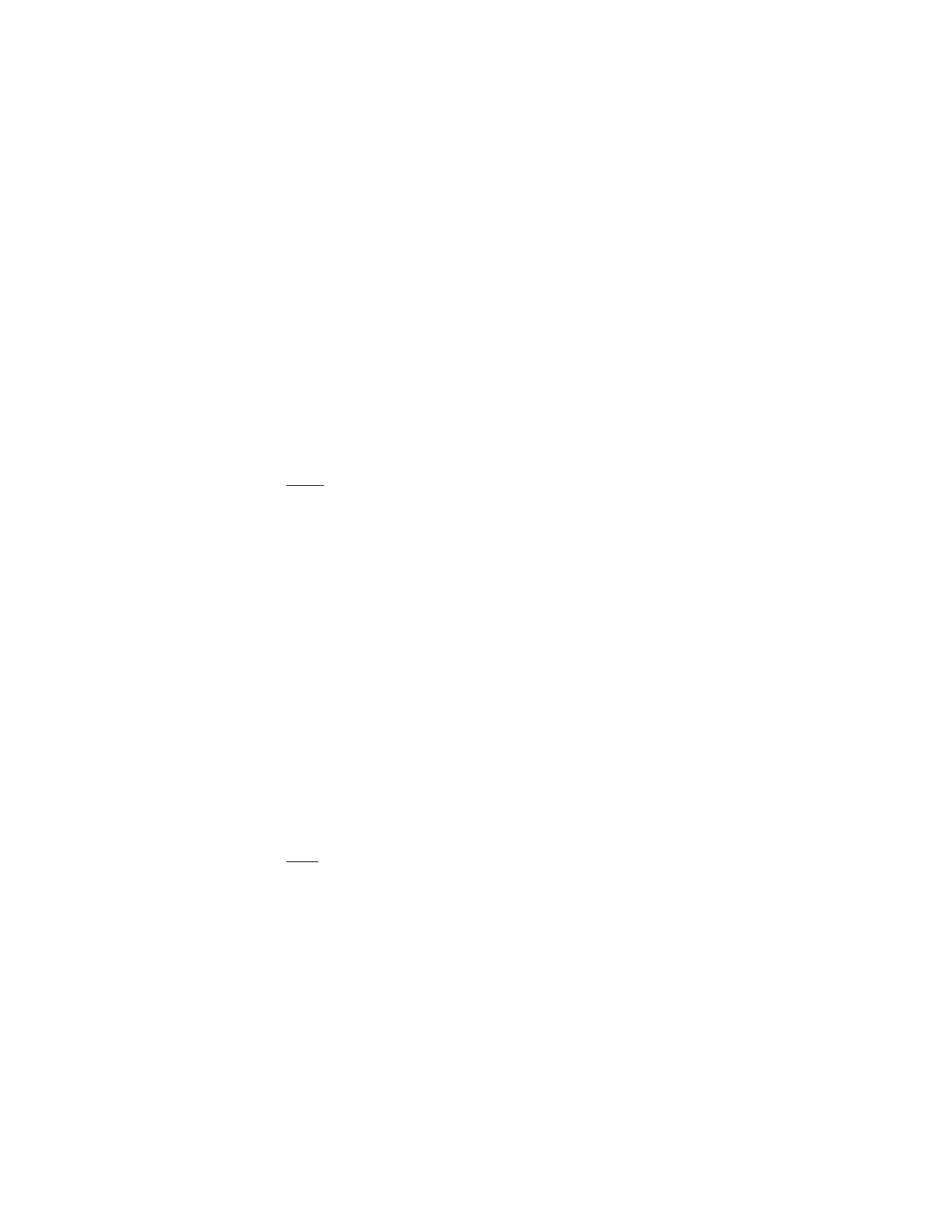
S e t t i n g s
67
Message alert tone
—Select the alert tone for incoming messages:
Off
,
Standard
,
Special
,
Beep once
,
Long & loud
,
Ringing tone
.
Keypad tones
—Use the left and right scroll keys to set the volume of your keypad
tones (or turn them off).
Warning tones
—Turn warning and confirmation tones on or off
Alert for
—Set the phone to alert only when a member of a selected caller group
calls. See "Set up caller groups," p. 47 for more information.
■ Time and date
Clock
Show or hide the clock
In the standby mode, select
Menu
>
Settings
>
Time and date
>
Clock
>
Show
clock
or
Hide clock
.
Set the time
1. In the standby mode, select
Menu
>
Settings
>
Time and date
>
Clock
>
Set the time
.
2. Enter the time (in hh:mm format), and select
OK
.
3. Select
am
or
pm
(this option displays only when 12-hour format is in use).
Change the time zone
In the standby mode, select
Menu
>
Settings
>
Time and date
>
Clock
>
Time
zone
and your time zone based on Greenwich Mean Time (GMT), plus or minus
hours in your time zone.
For example, GMT-8 is US Pacific time in Los Angeles, CA. GMT does not include
Daylight savings time, so add or subtract accordingly.
Change the format
In the standby mode, select
Menu
>
Settings
>
Time and date
>
Clock
>
Time
format
>
24-hour
or
12-hour
.
Date
Show or hide the date
In the standby mode, select
Menu
>
Settings
>
Time and date
>
Date
>
Show date
or
Hide date
.
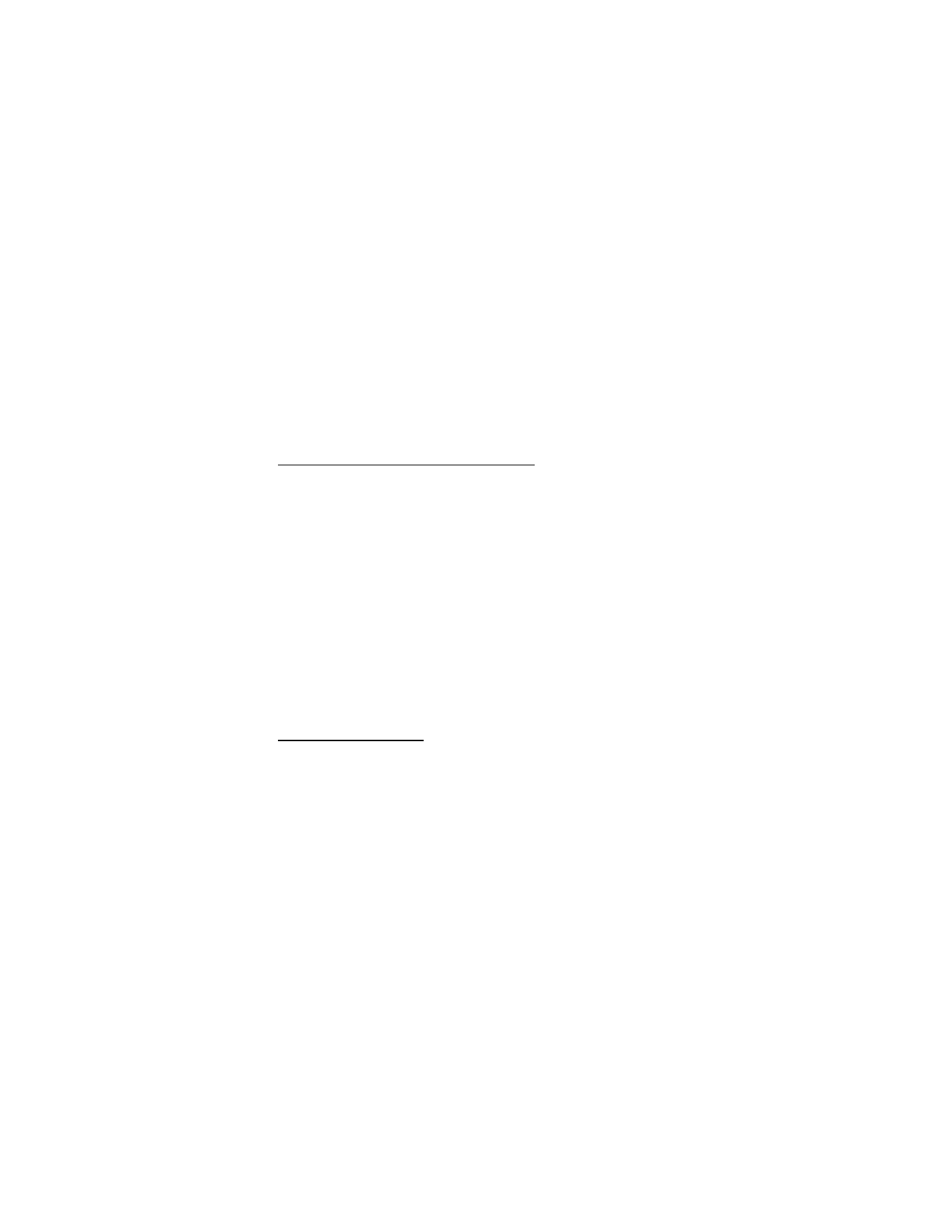
S e t t i n g s
68
Set the date
In the standby mode, select
Menu
>
Settings
>
Time and date
>
Date
>
Set the
date
, enter the date, and select
OK
.
Change the format
1. In the standby mode, select
Menu
>
Settings
>
Time and date
>
Date
>
Date format
and the format of your choice.
2. With
Date
on the display, select
Date separator
, and the separator of your choice.
Set the auto-update of date and time
Auto-update is a network service. See "Network services," p. 5 for more information.
If your wireless service provider supports this feature, you can allow the digital
network to set the clock, which is useful when you are out of your home area
(for example, when you have traveled to another network or time zone).
In the standby mode, select
Menu
>
Settings
>
Time and date
>
Auto-update
of date/time
>
On
,
Confirm first
, or
Off
.
If you use the
Auto-update of date/time
option while outside your digital network,
you may be prompted to enter the time manually. Network time will replace the
time and date when you reenter your digital network.
If your battery has been removed or has discharged outside the digital network,
you may be prompted to enter the time manually (once the battery is replaced or
recharged, and you are still outside of the digital network).
■ Call
Location info sharing
Location info sharing
sets whether your GPS signal is always on or only in the
case of an emergency call.
In the standby mode, select
Menu
>
Settings
>
Call
>
Location info sharing
>
Emergency
or
On
.
GPS should not be used for precise location measurement, and you should never
rely solely on location data from the GPS receiver.
This feature is not designed to support positioning requests for related calls.
Contact your service provider for more information about how your phone complies
with government regulations on location based emergency calling services.
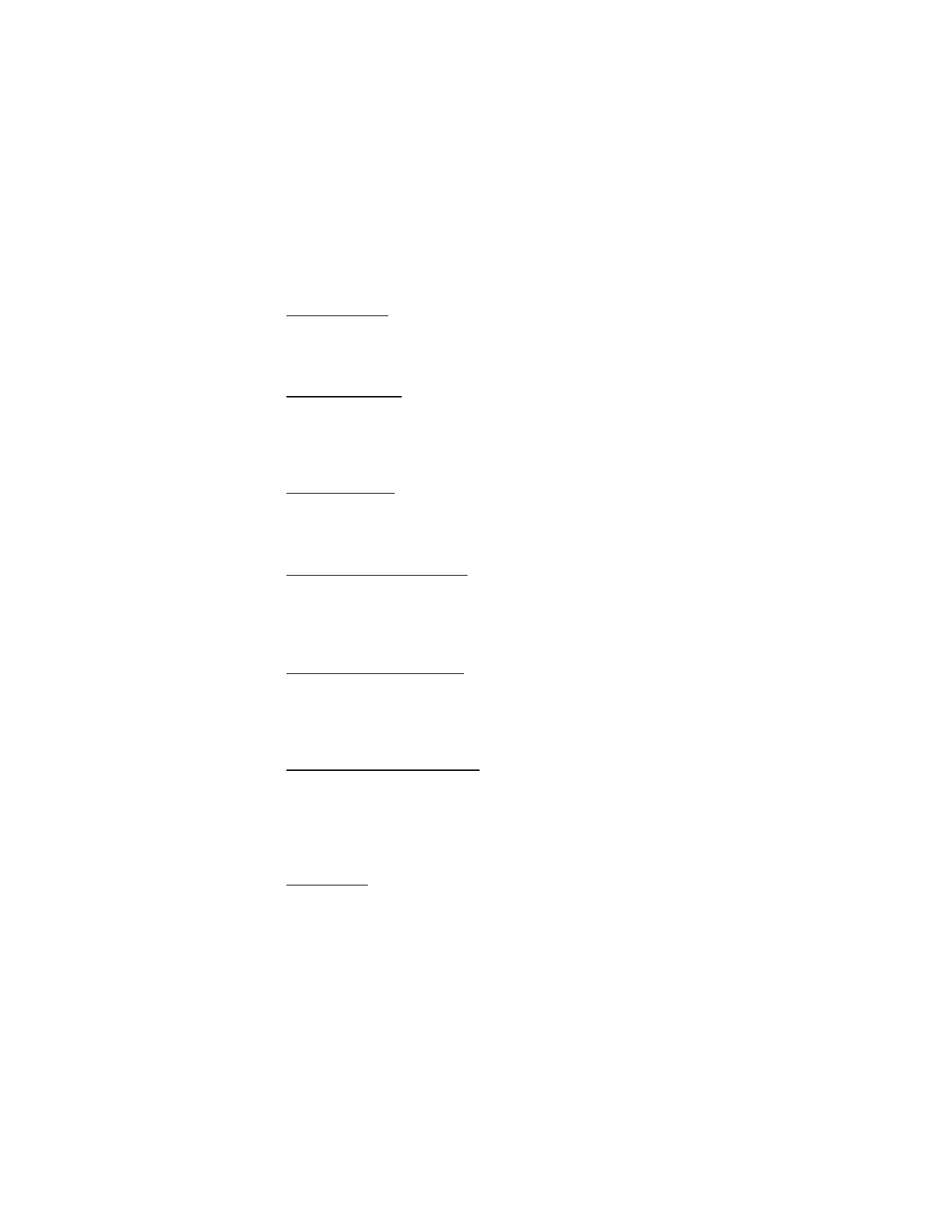
S e t t i n g s
69
Anykey answer
When
Anykey answer
is on, briefly press any key except the right selection or end
key to answer a call.
In the standby mode, select
Menu
>
Settings
>
Call
>
Anykey answer
>
On
or
Off
.
Automatic redial
Occasionally, your network may experience heavy traffic, resulting in a fast busy
signal when you dial. With automatic redial activated, your phone redials the
number, and notifies you once the network is available.
In the standby mode, select
Menu
>
Settings
>
Call
>
Automatic redial
>
On
or
Off
.
1-touch dialing
To activate or deactivate
1-touch dialing
, do the following:
In the standby mode, select
Menu
>
Settings
>
Call
>
1-touch dialing
>
On
or
Off
. For more information on
1-touch dialing
, see "Set up 1-touch dialing," p. 49.
Answer when slide opened
Set your phone to answer a call when you open the slide. If the setting is off, you
must press the call key after you open the slide.
In the standby mode, select
Menu
>
Settings
>
Call
>
Answ. when slide opened
>
On
or
Off
.
End call when slide closed
Set your phone to end a call when you close the slide. If the setting is off, you
must press the end key after you close the slide.
In the standby mode, select
Menu
>
Settings
>
Call
>
End call when slide
closed
>
On
or
Off
.
Automatic update of service
If supported by your wireless service provider, this feature allows you to set your
phone to automatically receive updates from your network that may improve
service and coverage.
In the standby mode, select
Menu
>
Settings
>
Call
>
Automatic update of
service
>
On
or
Off
.
Calling card
If you use a calling card for long distance calls, you can save the calling card
numbers in your phone. Your phone can store up to four calling cards.
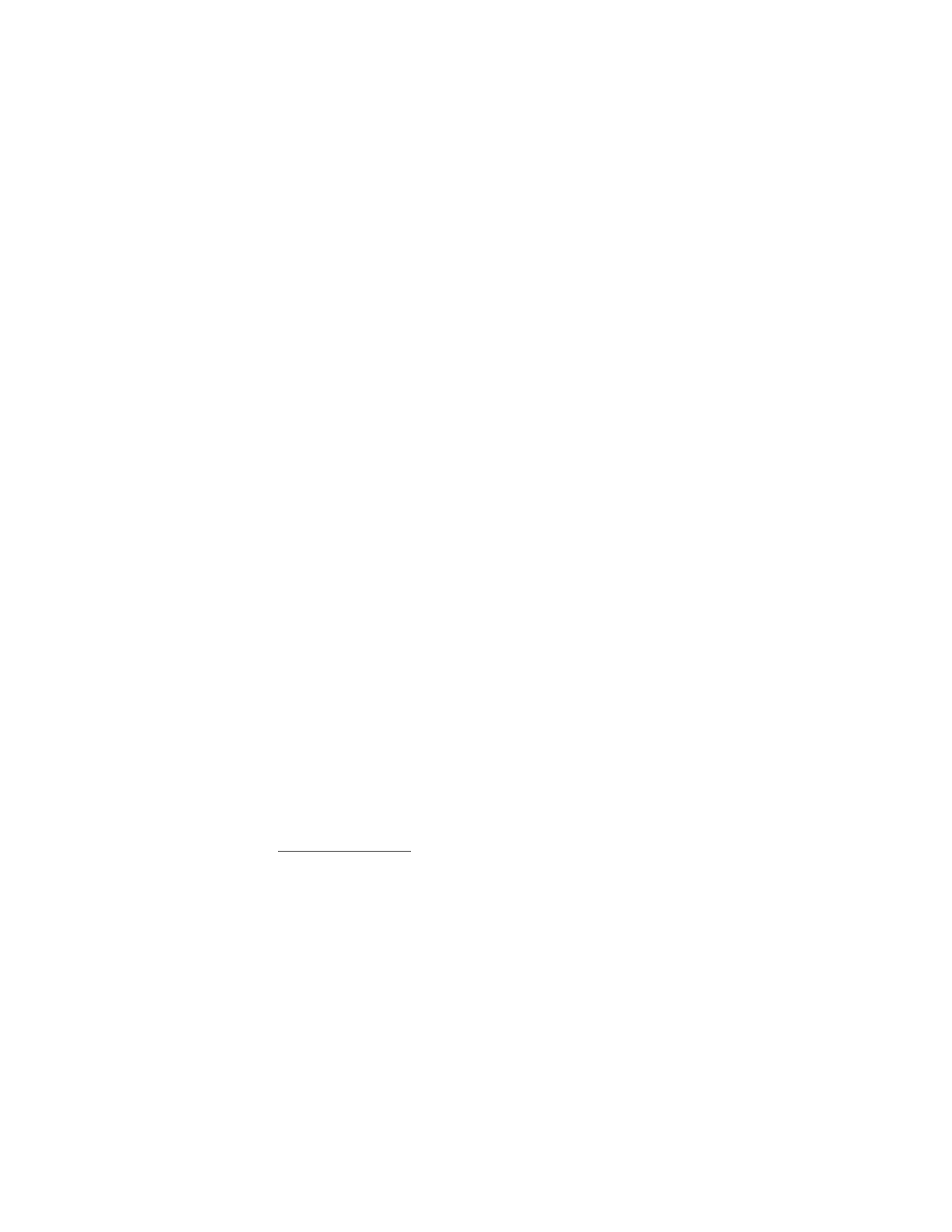
S e t t i n g s
70
Save information
1. In the standby mode, select
Menu
>
Settings
>
Call
>
Calling card
.
2. Enter your security code or lock code, and select
OK
. (See "Security," p. 82.)
3. Scroll to one of the four memory locations, and select
Options
>
Edit
>
OK
>
Dialing sequence
.
4. Select one of the following sequence types:
Access + phone + card
—Dial the access number, the phone number, the card
number and PIN, if required.
Access + card + phone
—Dial the access number, the card number and PIN,
if required, then phone number.
Prefix+ phone + card
—Dial the prefix (numbers that must precede the
phone number) and phone number you want to dial, then card number and
PIN, if required.
5. Enter the required information (access number or prefix and card number),
and select
OK
to confirm your entries.
6. Select
Card name
.
7. Enter the card name, and select
OK
.
Contact your calling card company for more information.
Make calls
After you have saved your calling card information in your phone, you can make a
call using your calling card.
1. In the standby mode, select
Menu
>
Settings
>
Call
>
Calling card
.
2. Enter your security code or lock code, and select
OK
.
3. Scroll to the calling card of your choice, and select
OK
.
4. Press the end key to return to standby mode; then enter the phone number,
including any prefix (such as 0 or 1) that your calling card may require when
you make a calling card call. See your calling card for instructions.
5. Press and hold the call key for a few seconds until
Card call
is displayed.
6. When you hear the tone or system message, select
OK
.
Abbreviated dialing
If supported by your wireless service provider, you can create 4-5 digit numbers
sequences for your contacts when
Abbreviated dialing
is activated.
In the standby mode, select
Menu
>
Settings
>
Call
>
Abbreviated dialing
>
On
or
Off
.
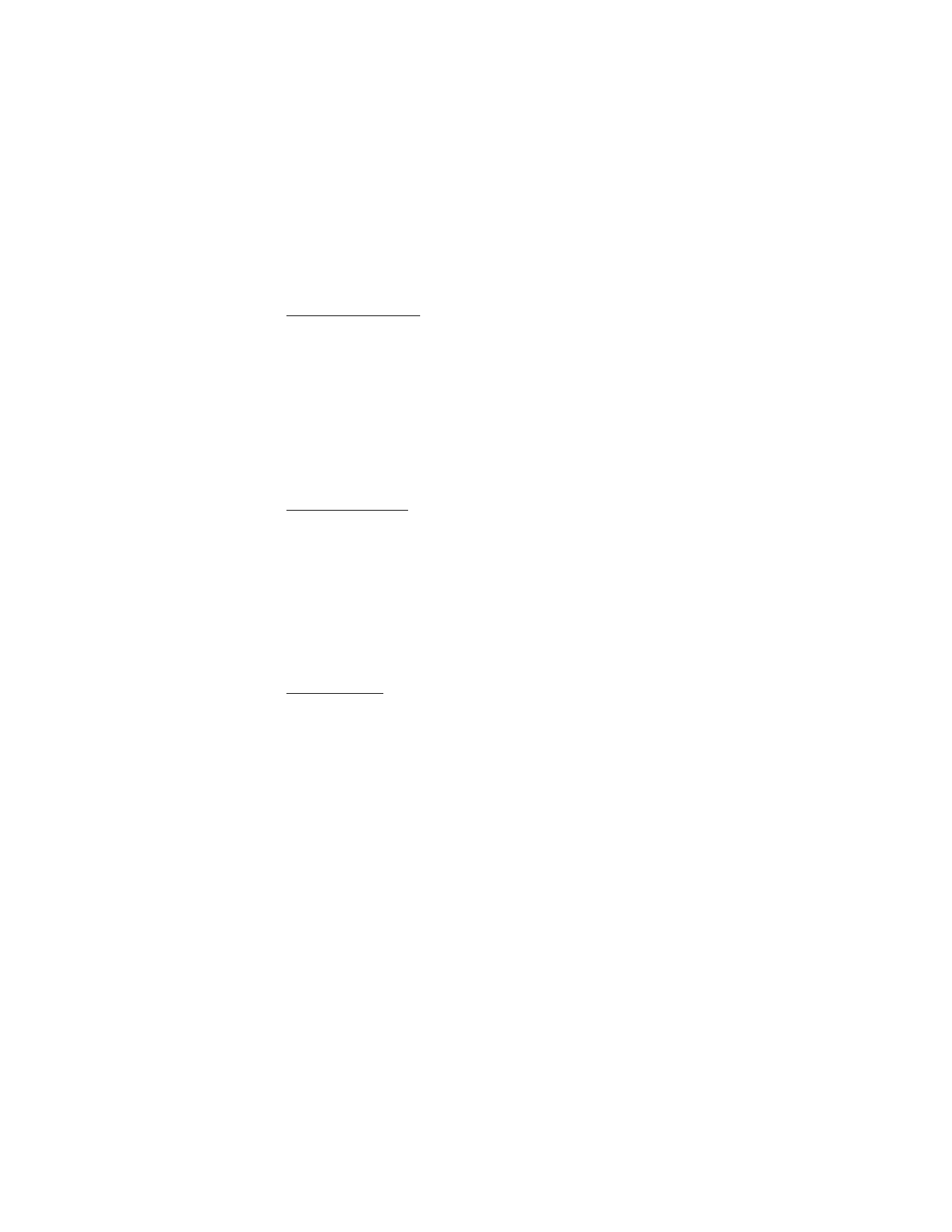
S e t t i n g s
71
International prefix
If supported by your service provider, you can store an international prefix into
your phone. When you enter + at the beginning of a phone number, your phone
automatically inserts the international prefix that you have stored.
1. In the standby mode, select
Menu
>
Settings
>
Call
>
International prefix
.
2. Enter the international prefix (for example, 0011), and select
OK
.
3. In the standby mode, enter + and the phone number you want to call.
For example, +3546789.
The phone dials the international prefix you have stored in your phone and the
phone number you have entered. For example, the phone dials 0011354789.
Data and fax calls
Receive data or fax calls
Data/fax calls
is a network service. See "Network services," p. 5 for more
information.
If your wireless service provider supports this feature, you can set up the phone to
send or receive data or fax calls when a terminal, such as a PDA or PC, is connected.
For better performance during data calls, place the phone on a stationary surface.
Do not move the phone by holding it in your hand during a data call.
For more information on connectivity, refer to the PC/PDA Connectivity Guide.
The PC/PDA Connectivity Guide can be downloaded from the Nokia website at
www.nokiausa.com.
1. In the standby mode, select
Menu
>
Settings
>
Call
>
Data/fax calls
>
Incoming data/fax call
and one of the following:
Normal
—The phone receives incoming calls as usual.
Data calls only
—The phone receives only data calls.
Fax calls only
—The phone receives only fax calls.
2. Select
Data calls only
or
Fax calls only
.
3. When you are finished receiving the fax or data call, repeat steps 1 and 2, and
select
Normal
.
View data transfer
You can view the transmission speed when sending or receiving data or fax calls.
In the standby mode, select
Menu
>
Settings
>
Call
>
Data/fax calls
>
Data rate
display
>
Graphic
or
Off
.
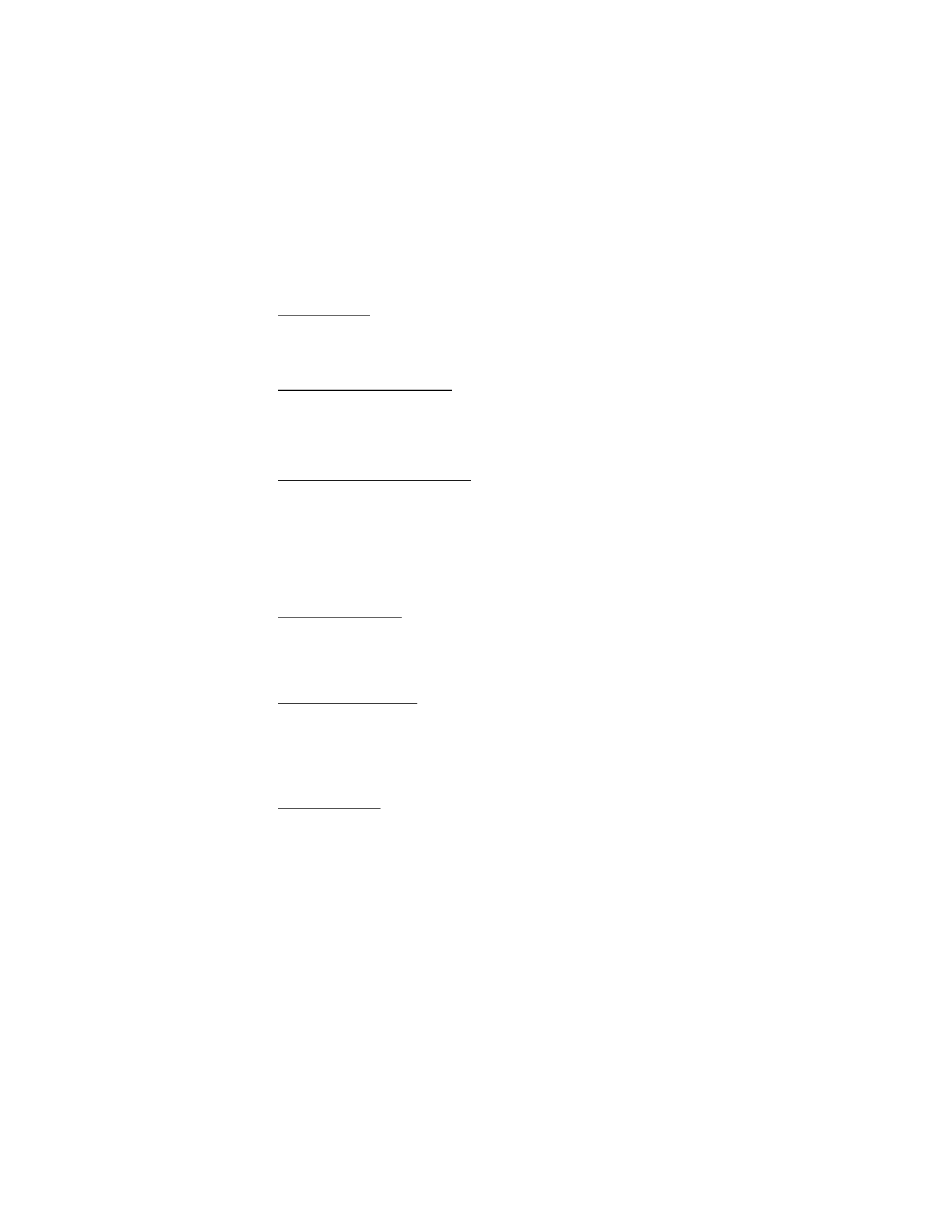
S e t t i n g s
72
Call summary
Your phone can display the time spent on a call when you hang up.
In the standby mode, select
Menu
>
Settings
>
Call
>
Call summary
>
On
or
Off
.
Show call time on display
Your phone can display the call time during the phone call.
In the standby mode, select
Menu
>
Settings
>
Call
>
Show call time on display
>
On
or
Off
.
Ringing tone for no caller ID
You can select a different ringing tone for calls received with no caller ID.
In the standby mode, select
Menu
>
Settings
>
Call
>
Ring. tone for no caller ID
>
On
or
Off
. See "Customize a profile," p. 64 for more information on selecting a
ringing tone.
■ Phone language
Language settings
Phone language
allows you set the language of the display text seen on the phone.
In the standby mode, select
Menu
>
Settings
>
Phone
>
Phone language
and the
language of your choice.
Automatic keyguard
Automatic keyguard
allows you to automatically lock your phone after a
defined time.
In the standby mode, select
Menu
>
Settings
>
Phone
>
Automatic keyguard
>
On
or
Off
.
Navigation key
If supported by your wireless service provider, you can set the features that are
activated when you press the scroll key.
1. In the standby mode, select
Menu
>
Settings
>
Phone
>
Navigation key
.
2. Highlight the scroll up, scroll down, scroll right, or scroll left arrow;
select
Change
.
3. Select a function to assign to the action.
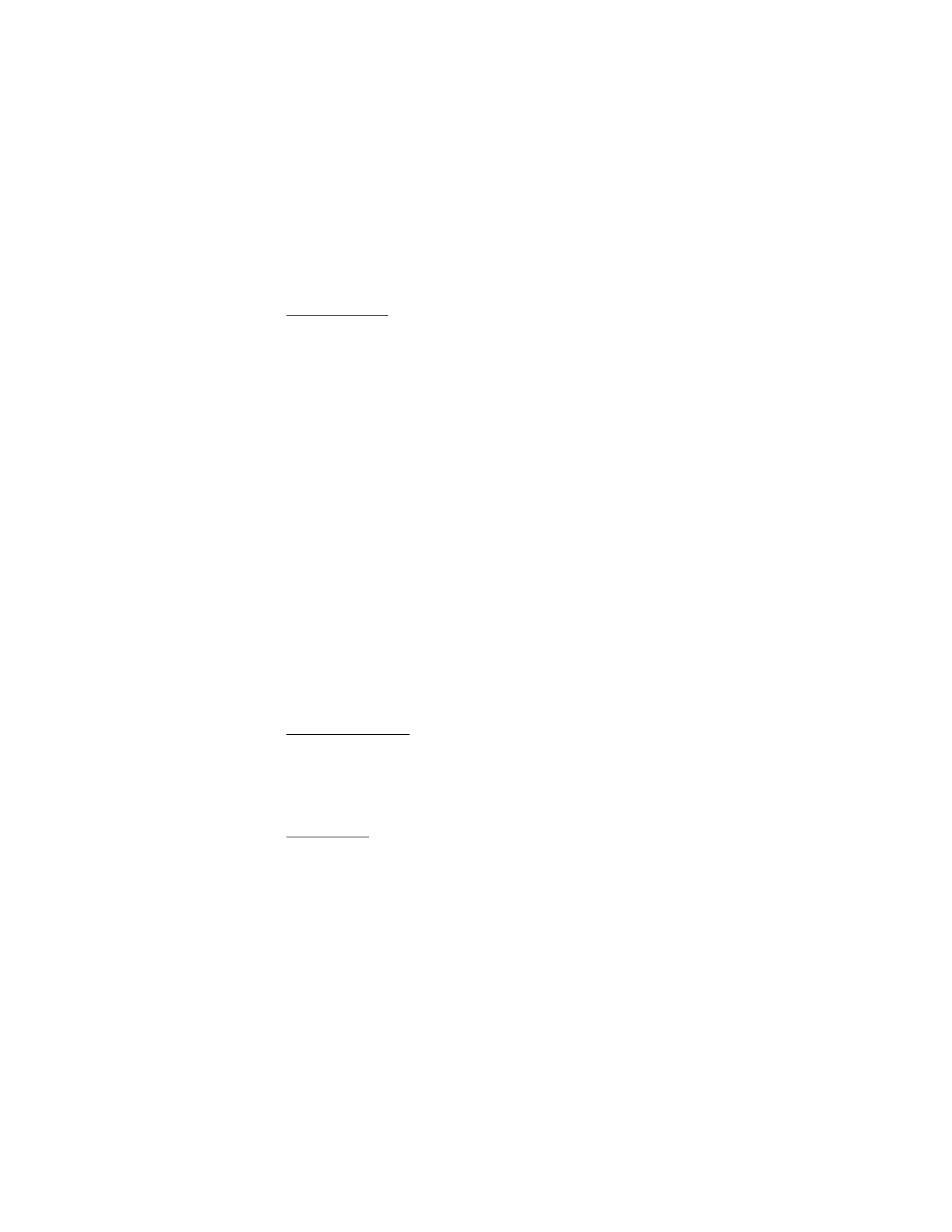
S e t t i n g s
73
Memory status
You can view the memory usage of your phone or miniSD card. If you do not have
a miniSD card, you will only see the options for your phone memory.
Phone memory
In the standby mode, select
Menu
>
Settings
>
Phone
>
Memory status
>
Phone
and one of the following possible options.
Free memory
—Shows the amount of phone memory available for file storage.
Contacts
—Shows the amount of phone memory currently used for Contacts.
Text messages
—Shows the amount of phone memory currently used for
Text messages.
Gallery
—Shows the amount of phone memory currently used for Gallery.
Organizer
—Shows the amount of phone memory currently used for Organizer.
Applications
—Shows the amount of phone memory currently used for Applications.
Multimedia msgs.
—Shows the amount of phone memory currently used for
Multimedia messages.
Card memory
In the standby mode, select
Menu
>
Settings
>
Phone
>
Memory status
>
Card name and of the following:
Free memory
—Shows the amount of phone memory available for file storage.
Used memory
—Shows the amount of phone memory currently used for file storage.
Size
—Shows the total amount of phone memory you can use for file storage.
Security keyguard
If supported by your wireless service provider,
Automatic keyguard
controls
whether the security keyguard is on or off.
In the standby mode, select
Menu
>
Settings
>
Phone
>
Automatic keyguard
>
On
or
Off
.
Touch tones
Touch tones
are the tones that sound when you press the keys on your phone
keypad. You can use
Touch tones
for many automated dial-up services such as
banking and airlines or for entering your voice mailbox number and password.
Touch tones
are sent during an active call. You can send them manually from your
phone keypad, or send them automatically by saving them in your phone.
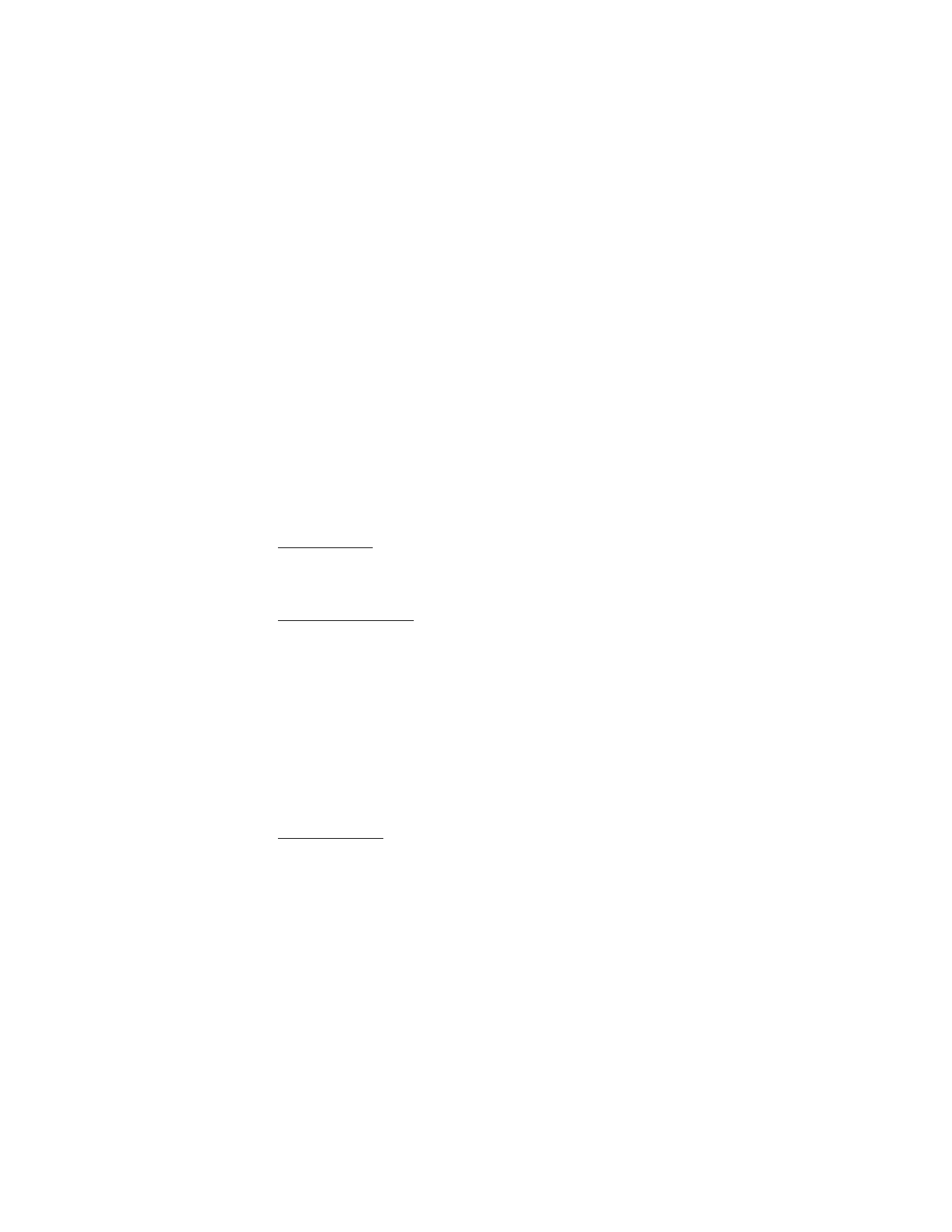
S e t t i n g s
74
Set type
In the standby mode, select
Menu
>
Settings
>
Phone
>
Touch tones
>
Manual touch tones
and one of the following:
Continuous
—The tone sounds for as long as you press and hold a key.
Fixed
—Used to send tones of the duration you specify in the
Touch tone
length
option.
Off
—Used to turn off tones. No tones are sent when you press a key.
Set length
You can also specify touch tone length when using the
Fixed
option.
In the standby mode, select
Menu
>
Settings
>
Phone
>
Touch tones
>
Touch tone length
>
Short
(0.1 seconds) or
Long
(0.5 seconds).
Start-up tone
If the
Start-up tone
is activated, the tone sounds when you turn on your phone.
In the standby mode, select
Menu
>
Settings
>
Phone
>
Start-up tone
>
On
or
Off
.
Help text activation
Your phone displays brief descriptions for most menu items. When you arrive at a
feature or menu, pause for about 15 seconds and wait for the help text to display.
Scroll to page through the full help text, if necessary.
The default setting for help text is on. However, you can turn help text on or off.
In the standby mode, select
Menu
>
Settings
>
Phone
>
Help text activation
>
On
or
Off
.
■ Voice commands
You can set up to five
Voice commands
, which allow hands-free operation of
certain phone features.
Add a voice tag
Before using
Voice commands
, you must first add a voice tag to the
phone function.
1. In the standby mode, select
Menu
>
Settings
>
Voice commands
.
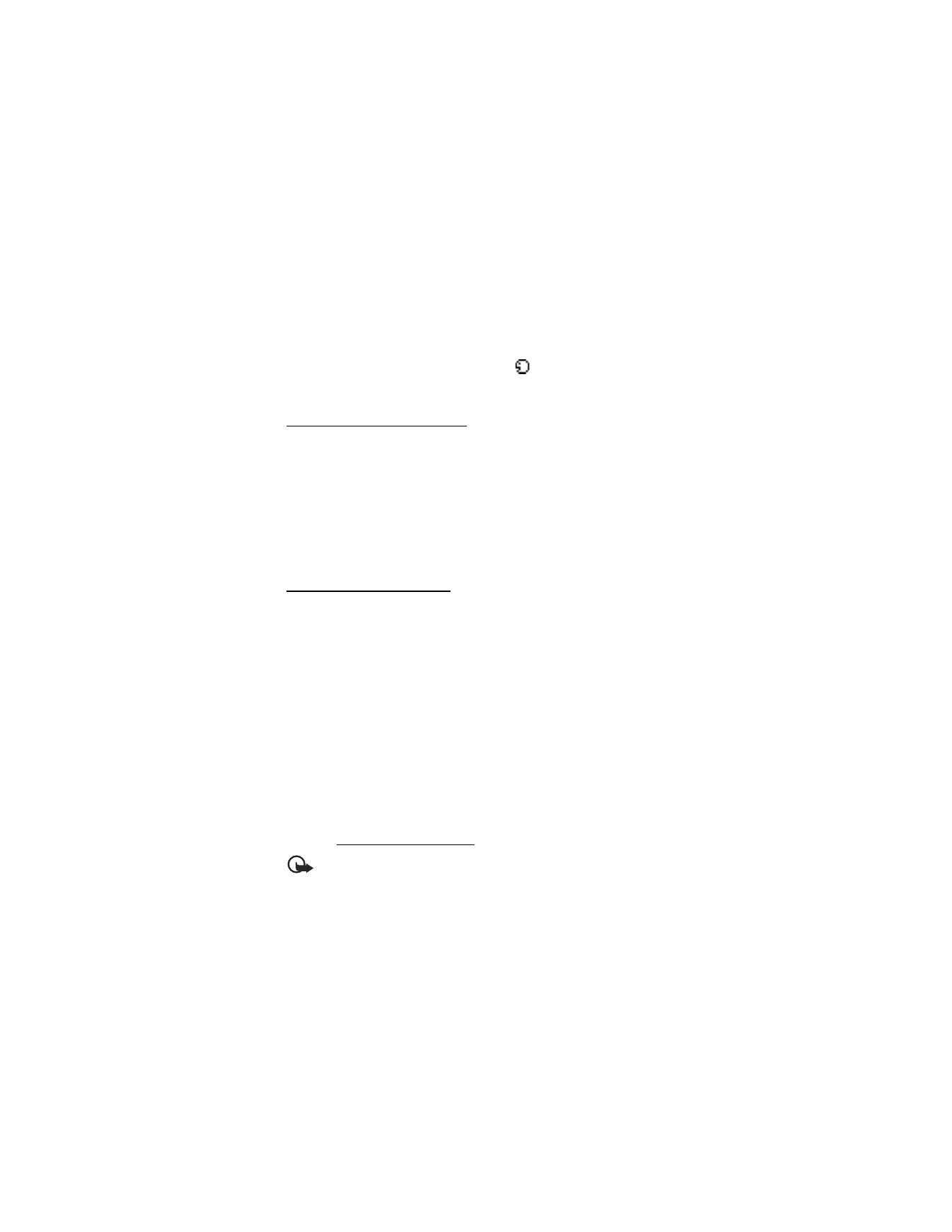
S e t t i n g s
75
2. Select a function option you wish to tag, and select
Add
.
3. Select
Start
, and speak the voice tag clearly into the microphone.
Do not select
Quit
unless you want to cancel the recording.
The phone replays then saves the recorded tag.
appears next to the function
option for which you add a voice tag.
Activate a voice command
After you have associated a voice command tag with a phone function, you can
issue a command by speaking the voice command tag.
1. In the standby mode, select and hold
Names
.
2. When
Speak now
appears, pronounce the voice tag clearly into the microphone.
When the phone finds the voice command tag,
Found:
appears, and the phone
plays the recognized voice command tag through the earpiece. The function you
requested is activated.
Voice command options
You can modify voice command tags. In the standby mode, select
Menu
>
Settings
>
Voice commands
, highlight the voice command tag, and select one of the
following options:
Play
—Listen to the voice command tag.
Options
>
Change
—Change the voice command tag.
Options
>
Delete
—Erase the voice command tag.
■ Connectivity
You can connect the phone to a compatible device using an IR connection.
You can also connect the phone to a compatible PC using IR or a USB data cable;
and use the phone as a modem to enable connectivity from the PC.
For more information, see the Nokia PC Suite online help. Nokia PC Suite and
all related software can be downloaded from the U.S. Mobile Phone products
section of www.nokiausa.com/pcsuite.
Important: Only install and use applications and other software
from sources that offer adequate security and protection against
harmful software.
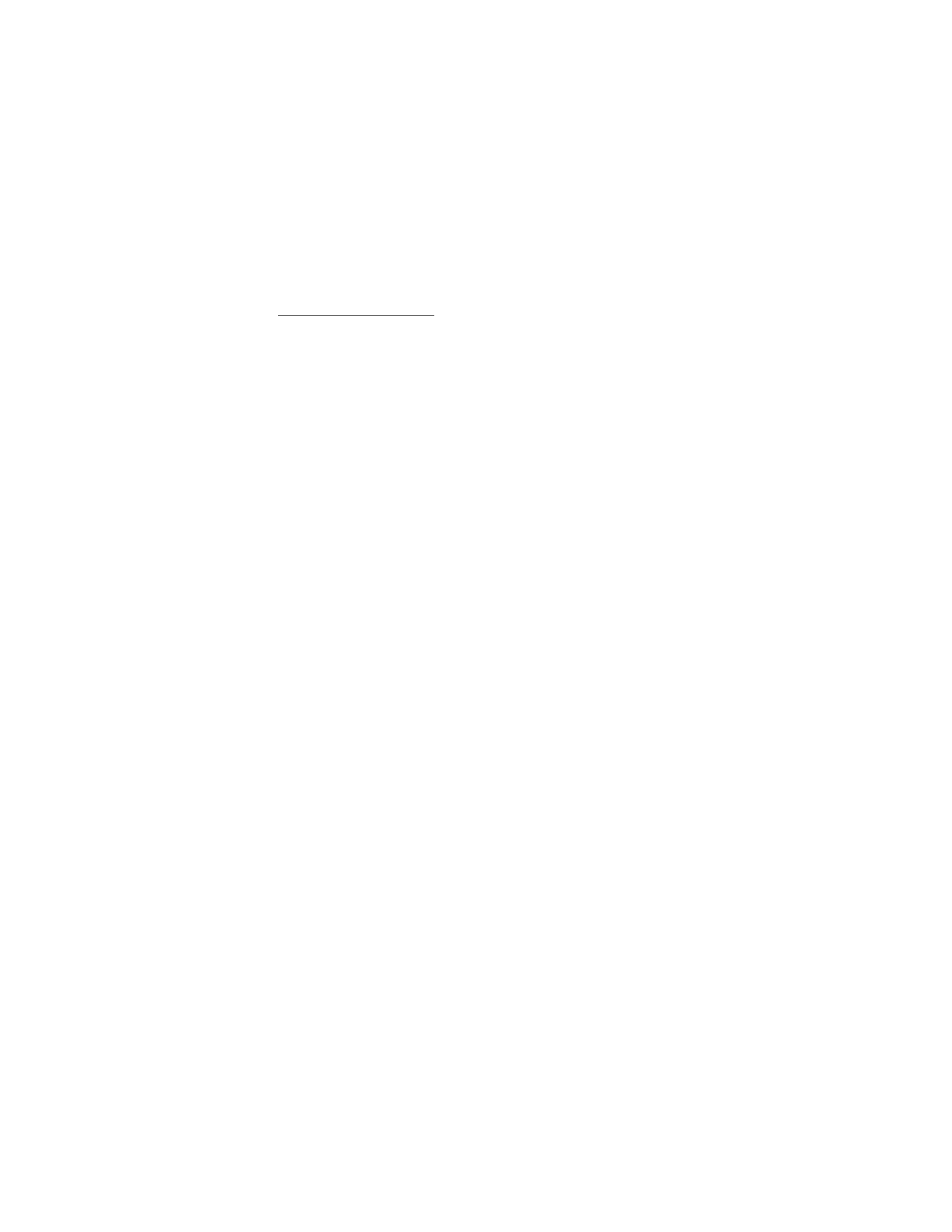
S e t t i n g s
76
Bluetooth connectivity
Bluetooth technology connectivity enables cost-free wireless connections
between electronic devices and can be used to send and receive images, texts,
gallery files, voice recordings, video clips, notes, business cards, and calendar
notes. It can also be used to connect wirelessly to products that use Bluetooth
wireless technology, such as computers. You can synchronize your phone and
your PC using Bluetooth connectivity.
Since devices with Bluetooth connectivity communicate using radio waves, your
phone and the other device do not need to be in direct line-of-sight.
The two devices only need to be within a maximum of 30 feet (10 meters) of each
other. The connection can be subject to interference from obstructions such as
walls or other electronic devices.
The Bluetooth wireless technology application whether used actively or in the
background, consumes the battery and reduces the operating time of the phone.
This device is compliant with Bluetooth Specification 1.2 and supports the
following profiles:
•
Object push profile (OPP)
•
File transfer profile (FTP)
•
Dial-up networking profile (DUN)
•
Generic object exchange profile (GOEP)
•
Headset profile (HSP)
•
Hands-free profile (HFP)
•
Generic access profile (GAP)
•
Serial port profile (SPP)
To ensure interoperability between other devices supporting Bluetooth technology,
use Nokia approved enhancements for this model. Check with the manufacturers
of other devices to determine their compatibility with this device.
There may be restrictions on using Bluetooth technology in some locations.
Check with your local authorities or service provider.
Pairing
You can set up a permanent association (pairing) between your phone and
another device with Bluetooth technology. Some devices may require pairing
before data transfer can take place.
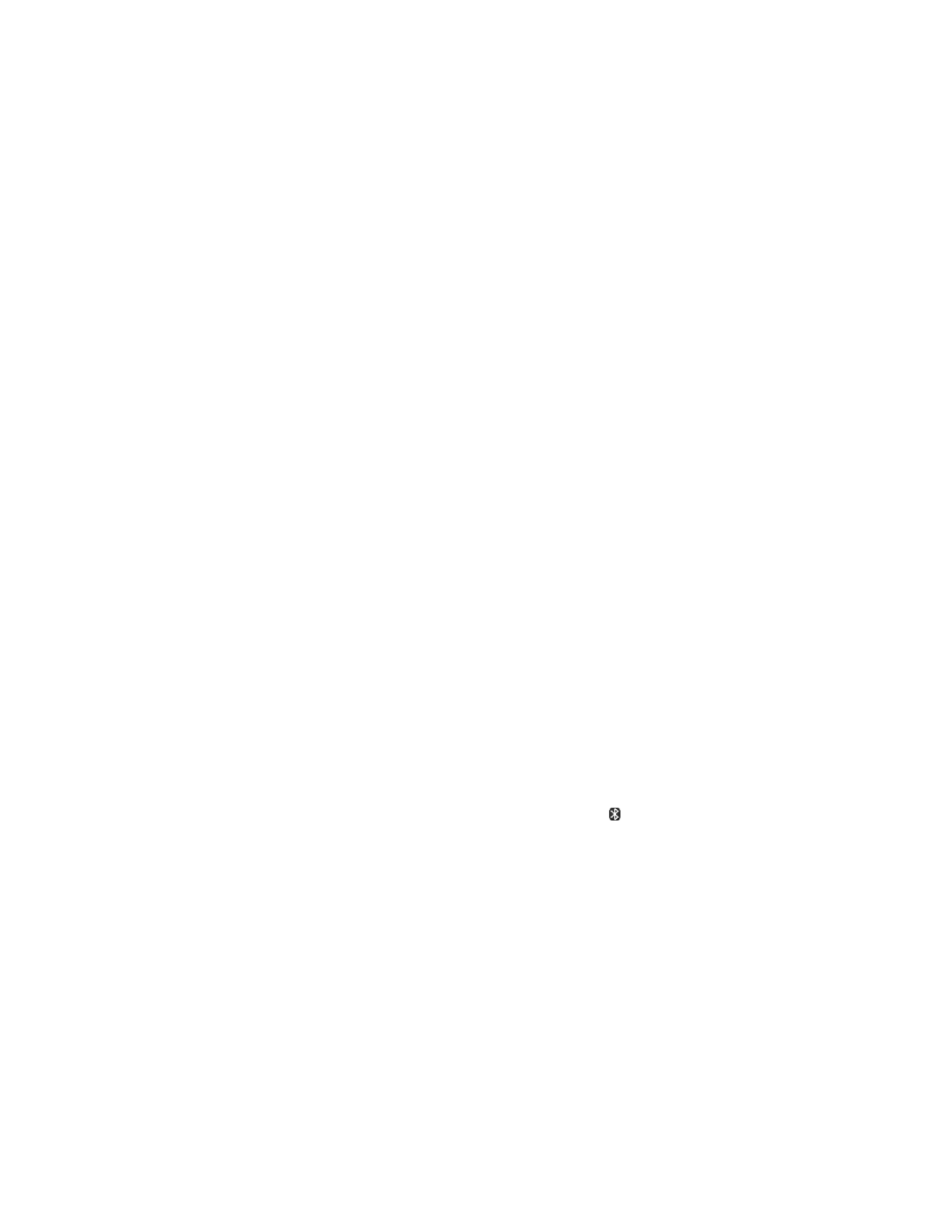
S e t t i n g s
77
To pair with a device, you and the owner of the other device must agree on a pass
code of 1–16 numeric characters. The first time you try to connect the devices,
you must each enter the same pass code. Once the devices are paired, you will
not need to use the pass code again, so there is no need to remember it.
Paired devices are placed in your paired device list. You can view the list even
when Bluetooth connectivity is not active or when the devices in the list are not
available for connection.
In the standby mode, select
Menu
>
Settings
>
Connectivity
>
Bluetooth
>
Paired devices
>
Options
and one of the following:
Assign short name
—Give a nickname to the selected device (visible to you only).
Request conn. authorization—Select
No
if you want the phone to connect to the
selected device automatically or
Yes
if you want the phone to ask for your
permission first.
Delete pairing
—Delete the pairing to the selected device.
Pair new device
—Search for active devices with Bluetooth technology within
range, scroll to the desired device, and select
Pair
to establish pairing with that
device. Do not accept Bluetooth connectivity from sources you do not trust.
Bluetooth connectivity settings
You can define how your phone is shown to other devices with
Bluetooth connectivity.
In the standby mode, select
Menu
>
Settings
>
Connectivity
>
Bluetooth
>
Bluetooth settings
and one of the following:
My phone's visibility
—Select
Shown to all
to show the phone to all other devices
with Bluetooth connectivity or
Hidden
to show the phone only to the paired devices.
Operating the phone in hidden mode is a safer way to avoid malicious software.
My phone's name
—Change your phone name that is seen by other users.
Set up a connection
1. In the standby mode, select
Menu
>
Settings
>
Connectivity
>
Bluetooth
>
On
. The active Bluetooth technology connection is indicated by
at the top
of the display.
2. Select
Search for audio enhancements
to search for compatible devices with
Bluetooth connectivity. The list of found devices appears in the display.
3. Select the desired device. If required, enter the Bluetooth connectivity pass
code of the device to complete the pairing.
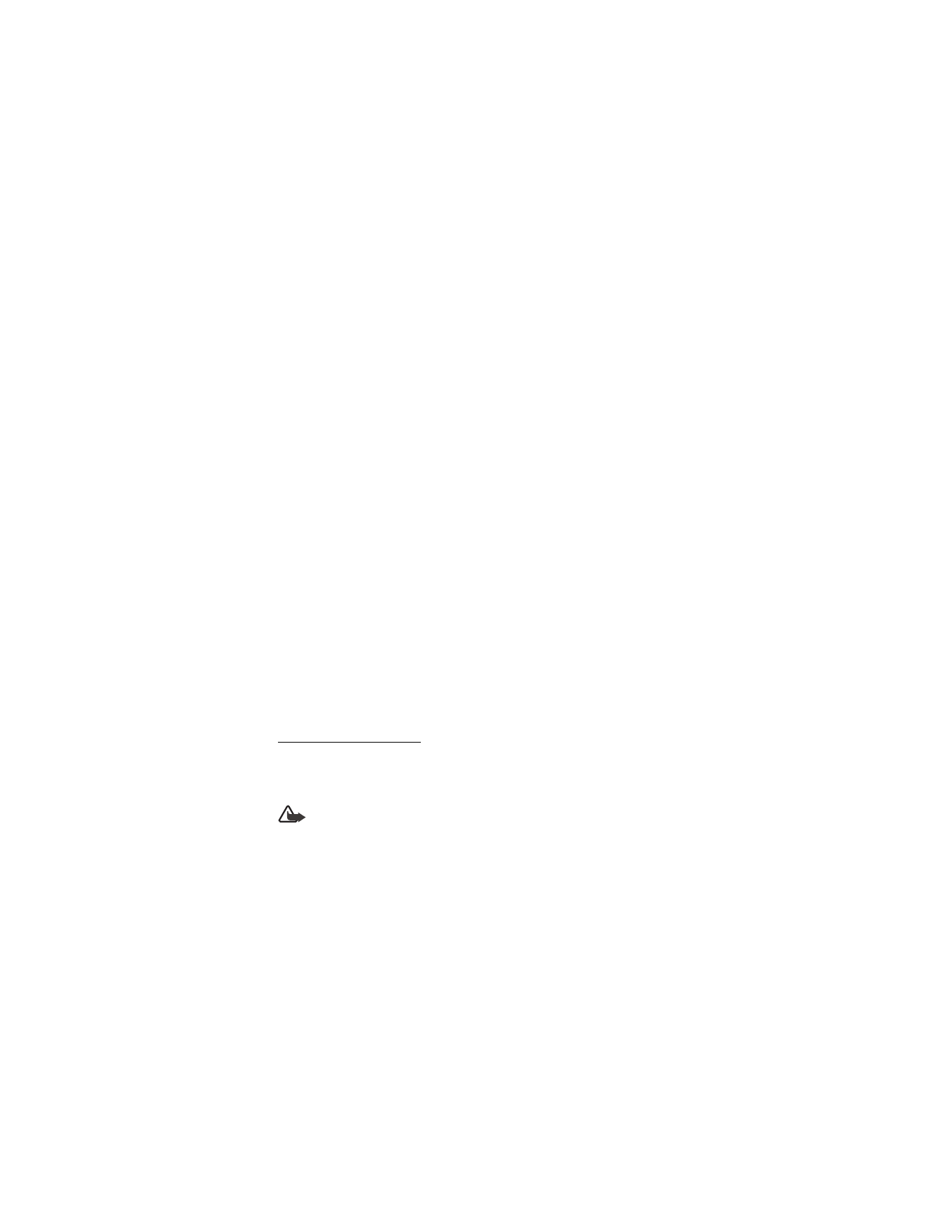
S e t t i n g s
78
4. If required, enter the Bluetooth connectivity pass code of the device to pair
with the device.
Your phone connects to the device. You can start data transfer.
To view the device you are connected to, select
Menu
>
Settings
>
Connectivity
>
Bluetooth
>
Active device
.
To deactivate Bluetooth connectivity, select
Menu
>
Settings
>
Connectivity
>
Bluetooth
>
Off
. Deactivation of the Bluetooth technology connection will not
affect other functions of the phone.
Send data
Instead of using the
Connectivity
menu, you can use other phone menus to send
various types of data to other devices with Bluetooth connectivity. For example,
you can send a video clip from the
Video clips
folder of the
Gallery
menu. See the
appropriate sections of the user guide for information about sending different
types of data.
Receive a data transfer
When a Bluetooth technology connection is active in your phone, you can receive
notes, business cards, video clips, and other types of data transfers from another
device with Bluetooth connectivity. When you receive a data transfer, an alarm
sounds, and a message appears in the start screen.
To view the transferred item immediately from standby mode, select
Show
.
To view the item at a later time, select
Exit
.
Depending on the nature of the item, it is saved in the appropriate menu in your
phone. For example, a business card would be saved in
Contacts
, and a calendar
note would be saved in
Calendar
.
Infrared connectivity
You can set up the phone to receive data through its infrared (IR) port. To use an
IR connection, transmission and reception must be to or from an IR compatible
phone or device.
Warning: Do not point the IR beam at anyone’s eye or allow it to
interfere with other IR devices. This device is a Class 1 laser product.
Send and receive data
1. Ensure that the IR ports of the sending and receiving devices are pointing at
each other and that there are no obstructions between the devices.
The preferable distance between the two devices in an IR connection is from
3 inches to 3 feet.
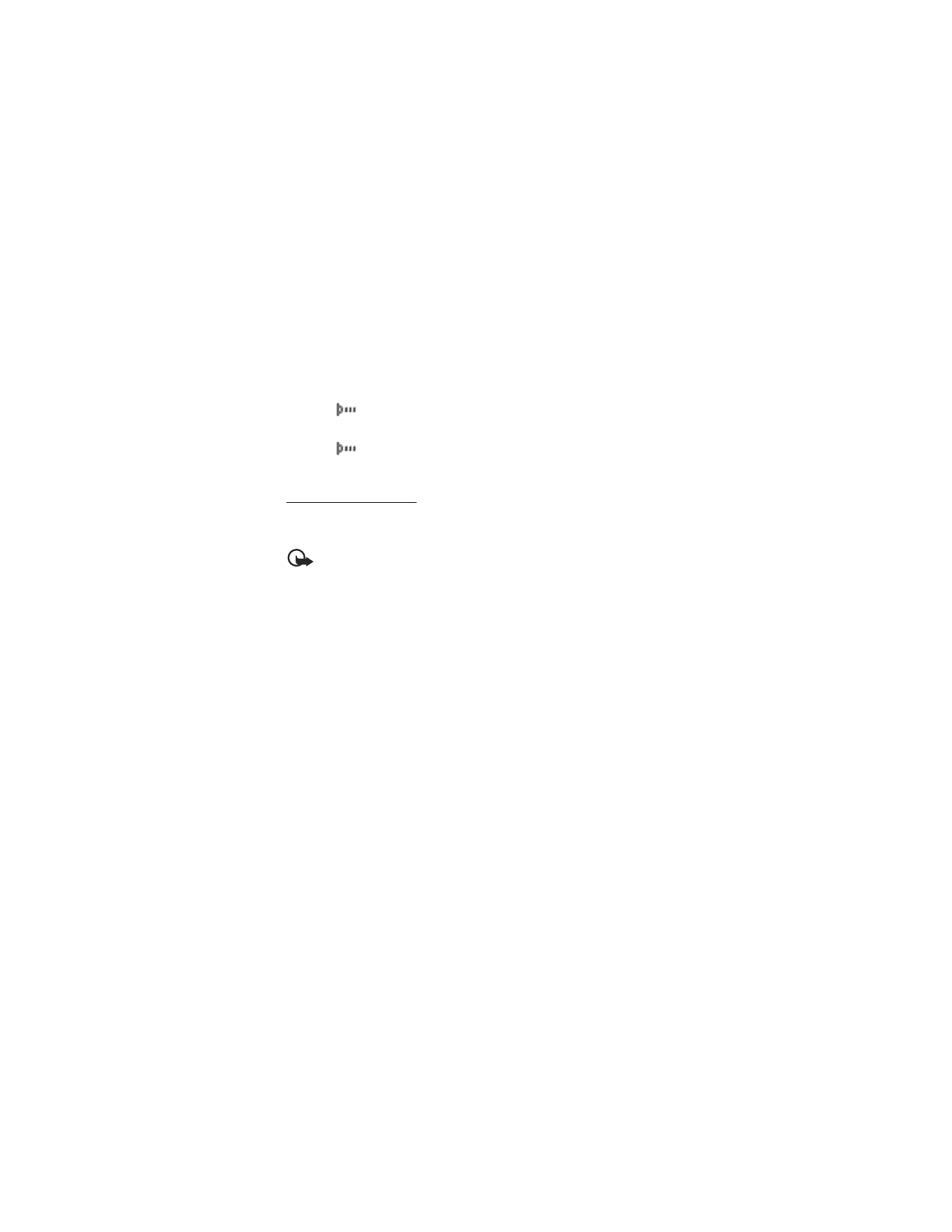
S e t t i n g s
79
2. To activate IR in your phone, select
Menu
>
Settings
>
Connectivity
>
Infrared
.
3. The user of the other device should activate IR as well.
If data transfer is not started within 2 minutes after the activation of the IR port,
the connection is cancelled and must be restarted.
Connection indicator
•
When
is shown continuously, the IR connection is activated and your
phone is ready to send or receive data using its IR port.
•
When
blinks, your phone is trying to connect to the other device or a
connection has been lost.
Data cable transfer
You can transfer data from your phone to a compatible PC, or from a compatible
PC to your phone using a CA-53 USB data cable.
Important: Disconnect the USB data cable from the phone to make a call.
Enable default mode connection
Connect to your PC in
Default mode
to transfer phone data and files between
your phone and PC using Nokia’s PC Suite.
1. Connect your PC and your phone with a CA-53 USB data cable. A notification
appears on the display that asking which mode you want to select.
2. Select
OK
>
Default mode
. A notification appears on the display stating a
connection is active.
You can now use PC Suite to connect to your phone.
Enable data storage connection
Connect to your PC in
Data storage
mode to transfer music, photo, and video
files to the phone miniSD card, and from the phone miniSD to your PC with
Windows Explorer.
1. Connect your PC and your phone with a CA-53 USB data cable. A notification
appears on the display that asking which mode you want to select.
2. Select
OK
>
Data storage
. The notification
Data storage mode
displays while
the phone is in data transfer mode.
3. Open Windows Explorer. Your phone miniSD card will appear as a local drive
(named by Nokia 6265 or Nokia 6265i), and with a drive letter assigned to it.
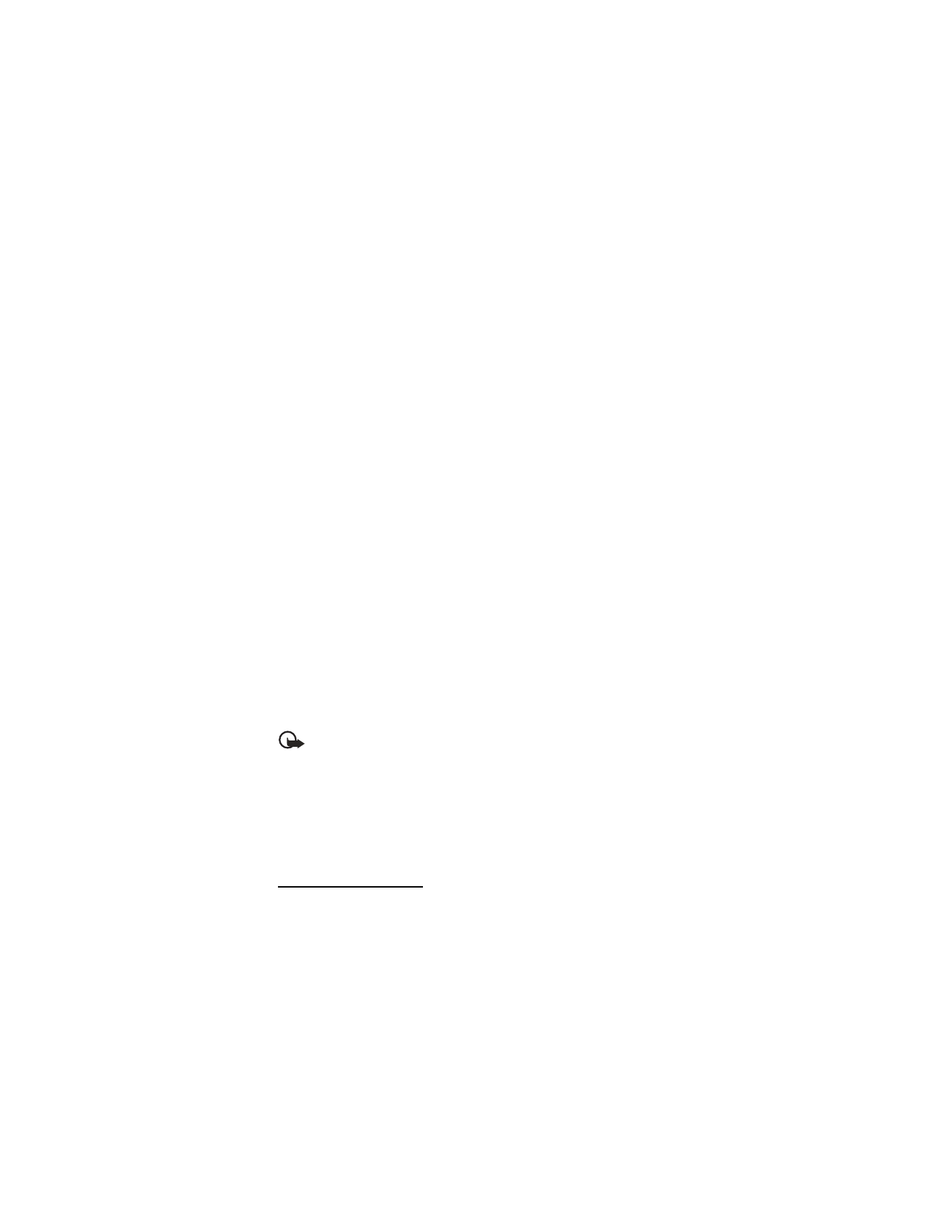
S e t t i n g s
80
4. Click on the folders to display a window that shows the contents of the folder
on the phone miniSD card.
5. Open a second instance of Windows Explorer and display the contents of the
folder on your PC where you have MP3 files, photo files, or video files stored.
6. Select the files on your PC that you wish to transfer to the phone.
7. Drag and drop the files from the second window into the first window and
place in a folder.
8. The files are transferred to the phone and can be played by the
Music player
,
or accessed by the
Media player
.
If you selected a file or files that require more memory than can fit on the
available phone memory, you will get an error note. Deselect some of your
selected files until the required memory is less than or equal to the available
memory on your phone.
Disable data storage connection
1. To disable the USB data cable, double-click the green arrow on the task bar at
the bottom of your PC screen.
A window pops up that shows Unplug or Eject Hardware.
2. Click on USB Device in the Hardware devices window.
A popup window shows Stop a Hardware device.
3. Highlight USB device, and click OK.
The popup window Safe to Remove Hardware is shown with the message
“The ‘USB Device’ device can now be safely removed from the system.
4. Click OK.
Important: To ensure that all memory card operations are completed in
a controlled way, do not unplug the connectivity cable until Windows
notifies you that it is safe to do so. Uncontrolled completion or unexpected
disruptions of the memory card operations may cause the memory card
and the information stored on it to become corrupted. A corrupted
memory card may have to be formatted before it can be used again.
When a memory card is formatted, all information on the card is
permanently lost.
Data and fax transfer
You can make data and fax transfers during a phone call. For more information,
see "Data and fax calls," p. 71.
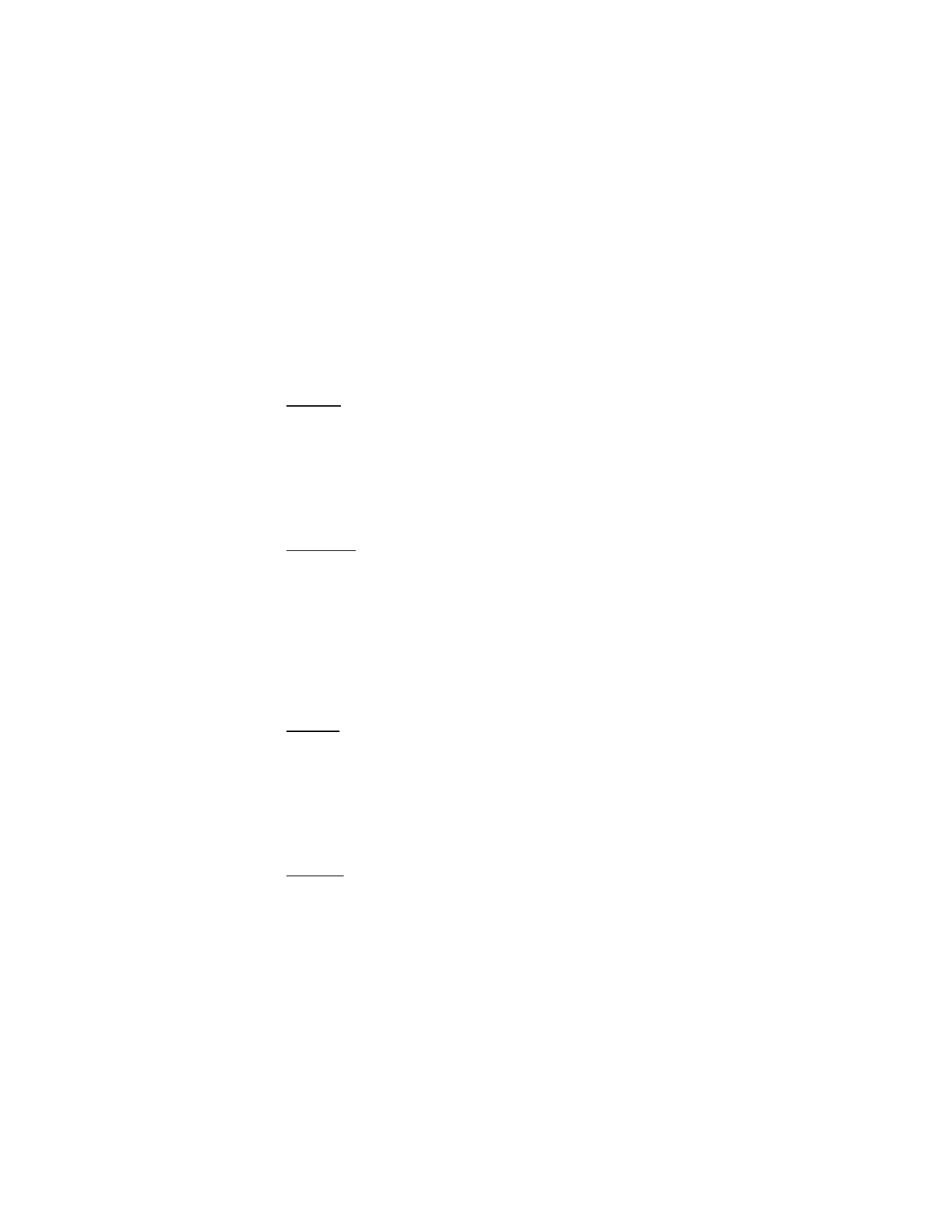
S e t t i n g s
81
■ Enhancement settings
The
Enhancement settings
menu displays the hearing aid compliant option by
default, but shows other options only if the phone is or has been connected to a
compatible enhancement type.
Headset
In the standby mode, select
Menu
>
Settings
>
Enhancements
>
Headset
and
one of the following:
Default profile
—Choose the profile you wish to be automatically activated when
a headset is connected.
Automatic answer
—Calls are answered automatically after one ring when a
headset is connected. Select
On
or
Off
.
Handsfree
In the standby mode, select
Menu
>
Settings
>
Enhancements
>
Handsfree
and
one of the following:
Default profile
—Choose the profile you wish to be automatically activated when
a car kit is connected.
Automatic answer
—Calls are answered automatically after one ring when a car
kit is connected. Select
On
or
Off
.
Lights
—Choose to keep the phone lights always on, or to shut off automatically
after several seconds. Select
On
or
Automatic
.
Loopset
A LPS-4 Loopset accessory allows your device to optimize sound quality when
coupled with a hearing aid that is set to T-coil mode.
In the standby mode, select
Menu
>
Settings
>
Enhancements
>
Loopset
>
Use Loopset
>
Yes
or
No
.
If the
Loopset
is connected and recognized through the Pop-Port™ connector, the
phone automatically uses the
Loopset
.
TTY/TDD
Check with the manufacturer of the TTY/TDD device for a connecting cable that is
compatible with your phone.
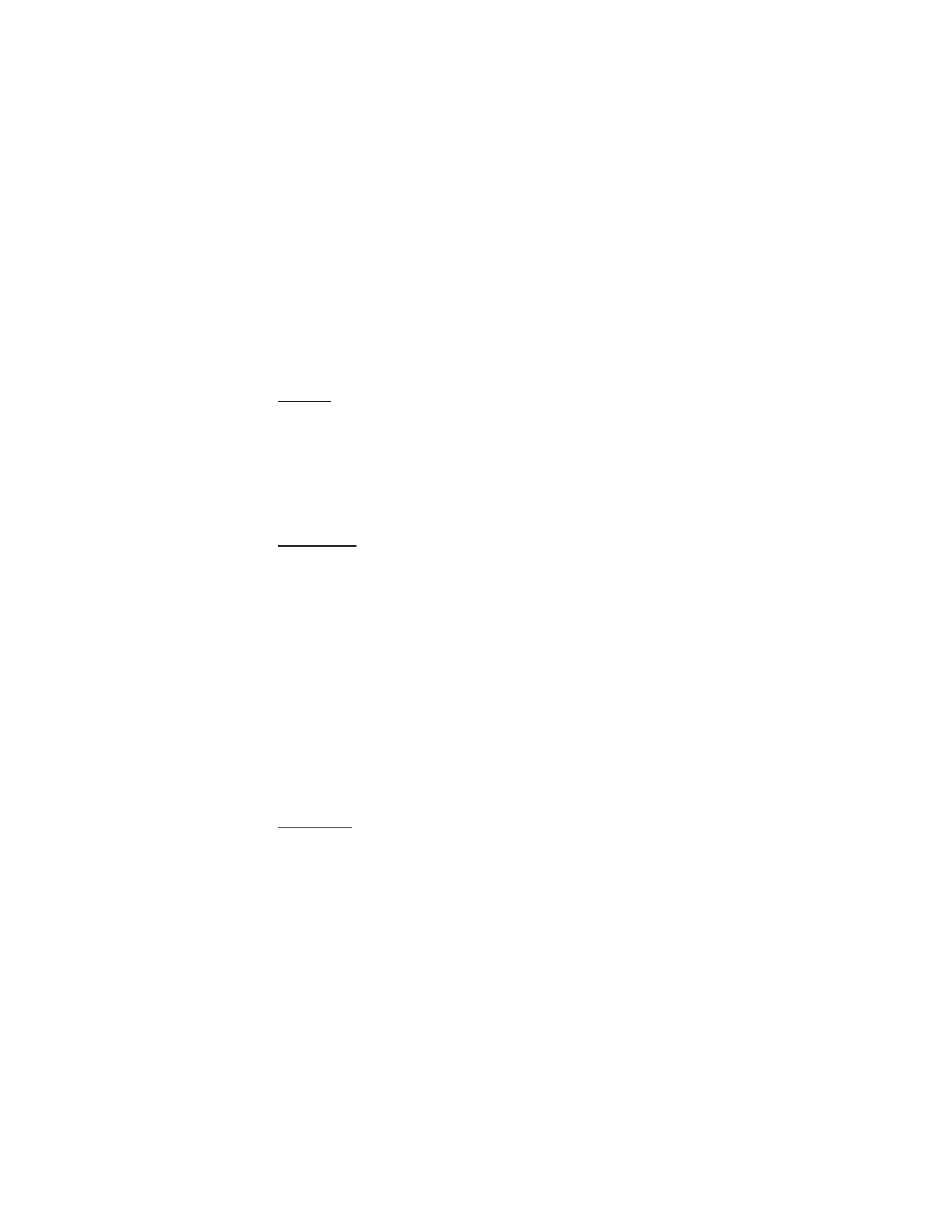
S e t t i n g s
82
TTY/TDD communications depend on network availability. Check with your
service provider for availability and description of services.
In the standby mode, select
Menu
>
Settings
>
Enhancements
>
TTY/TDD
>
Use TTY
>
Yes
or
No
.
Charger
In the standby mode, select
Menu
>
Settings
>
Enhancements
>
Charger
and
one of the following:
Default profile
—Select the profile you want to automatically activate when your
phone is connected to the charger.
Lights
—Select
On
or
Automatic
to keep the phone lights always on or to shut off
automatically after several seconds.
Hearing aid
To optimize sound quality, you can set your phone to couple to a T-coil-equipped
hearing aid.
In the standby mode, select
Menu
>
Settings
>
Enhancements
>
Hearing aid
>
Hearing aid mode
>
On
or
Off
. Verify that the hearing aid is set to T-coil mode,
and hold the phone against the ear.
Only activate the
T-coil hearing aid mode
when using your device with a hearing
aid or it may impact the audio performance of the device.
■ Security
To access
Security
for the first time, you must enter the preset lock code. By
default, the preset lock code is the last four digits of your phone number.
Depending on your wireless service provider, the preset lock code may be a four
digit number such as 1234 or 0000. If none of these work, contact your wireless
service provider for help.
Phone lock
The phone lock feature protects your phone from unauthorized outgoing calls or
unauthorized access to information stored in the phone. When phone lock is
activated,
Phone locked
is displayed each time you turn your phone on.
When the device is locked, you can still call the official emergency number
programmed into your phone.
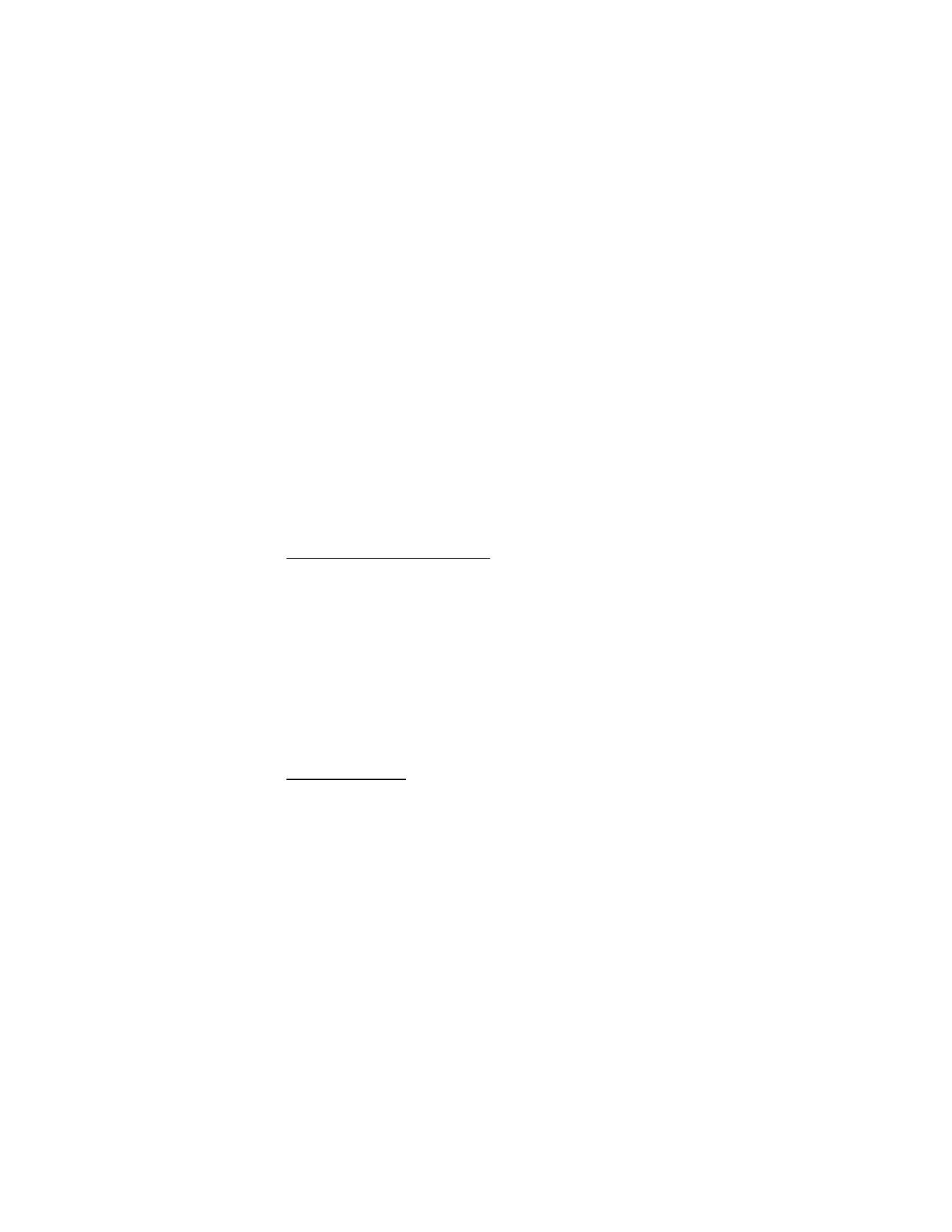
S e t t i n g s
83
1. In the standby mode, select
Menu
>
Settings
>
Security
.
2. Enter the lock code, and select
OK
.
3. Select
Phone lock
and one of the following:
Off
—Immediately turns off the phone lock feature.
Lock now
—Immediately turns on the phone lock feature.
On power-up
—Turns on the phone lock feature the next time you turn the
phone on.
If you select
Lock now
, you must enter your lock code before the phone will
function normally. After the lock code is accepted, your phone functions
normally.
Call not allowed
appears if you attempt to place a call while your phone is locked.
To answer a call with phone lock on, select
Answer
, or press the call key.
Allowed number if lock active
With phone lock on, the only outgoing calls you can make are to the emergency
number programmed into your phone (for example, 911) and the numbers stored
in the
Allowed no. if lock active
location.
1. In the standby mode, select
Menu
>
Settings
>
Security
.
2. Enter the lock code, and select
OK
.
3. Select
Allowed no. if lock active
>
Assign
.
4. Enter the phone number, or select
Search
to retrieve the number from the
phone book; select
OK
.
To place a call to an allowed number when the phone is locked, enter the allowed
number and press the call key.
Change lock code
When changing the lock code, avoid using codes similar to emergency numbers
such as 911 to prevent accidental dialing of an emergency number.
By default, the preset lock code is the last four digits of your phone number.
Depending on your wireless service provider, the preset lock code may be a
four-digit number such as 1234 or 0000. If none of these work, contact your
wireless service provider for help.
If you enter an incorrect lock code five times in a row, your phone may ask you for
the security code. By default, the security code is the five-digit number, 12345.
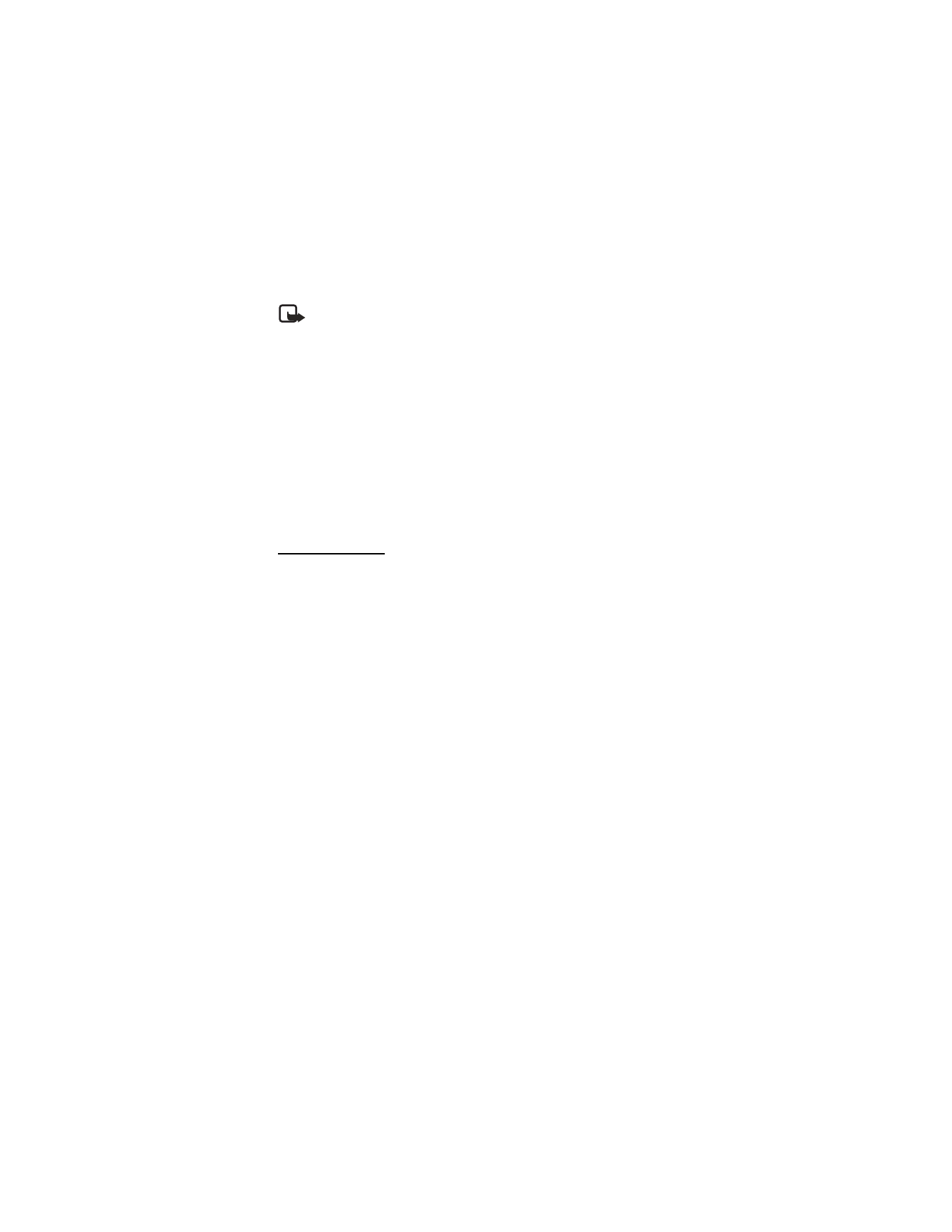
S e t t i n g s
84
Note: If you enter the wrong lock code five times in succession, your
phone will not accept your current lock code for 5 minutes. This occurs
even if when you power down the phone between incorrect attempts.
To change the phone lock code, do the following:
1. In the standby mode, select
Menu
>
Settings
>
Security
.
2. Enter the current lock code, and select
OK
.
3. Select
Change lock code
.
4. Enter the new lock code (only 4 characters), and select
OK
.
5. Enter the new lock code again for verification, and select
OK
.
When you change your lock code, make sure to remember it. If necessary, write it
down and store it in a safe place away from your phone. Avoid entering a lock
code similar to emergency numbers to prevent accidental emergency calls.
Call restrictions
Call restrictions
allows you to block or allow numbers for incoming or
outgoing calls.
1. In the standby mode, select
Menu
>
Settings
>
Security
.
2. Enter the lock code, and select
OK
.
3. Select
Call restrictions
and the type of calls you wish to restrict:
Restrict outgoing calls
—Set restrictions on making calls.
Restrict incoming calls
—Set restrictions on receiving calls.
4. Select whether to block or allow numbers:
Blocked numbers
—Set numbers that are blocked on incoming calls, allowing
all other numbers. When a number is blocked, the call is sent to voice mail.
Allowed numbers
—Set numbers that are allowed, blocking all other numbers.
5. To modify the restriction list, select from the following options:
Select
—Add numbers to the restriction list.
Add restriction
—Add a restriction to a number (unavailable if memory is full).
Edit
—Edit a restriction on a number.
Delete
—Delete a number from restriction list.
When calls are restricted, calls may be possible to the official emergency number
programmed into your device.
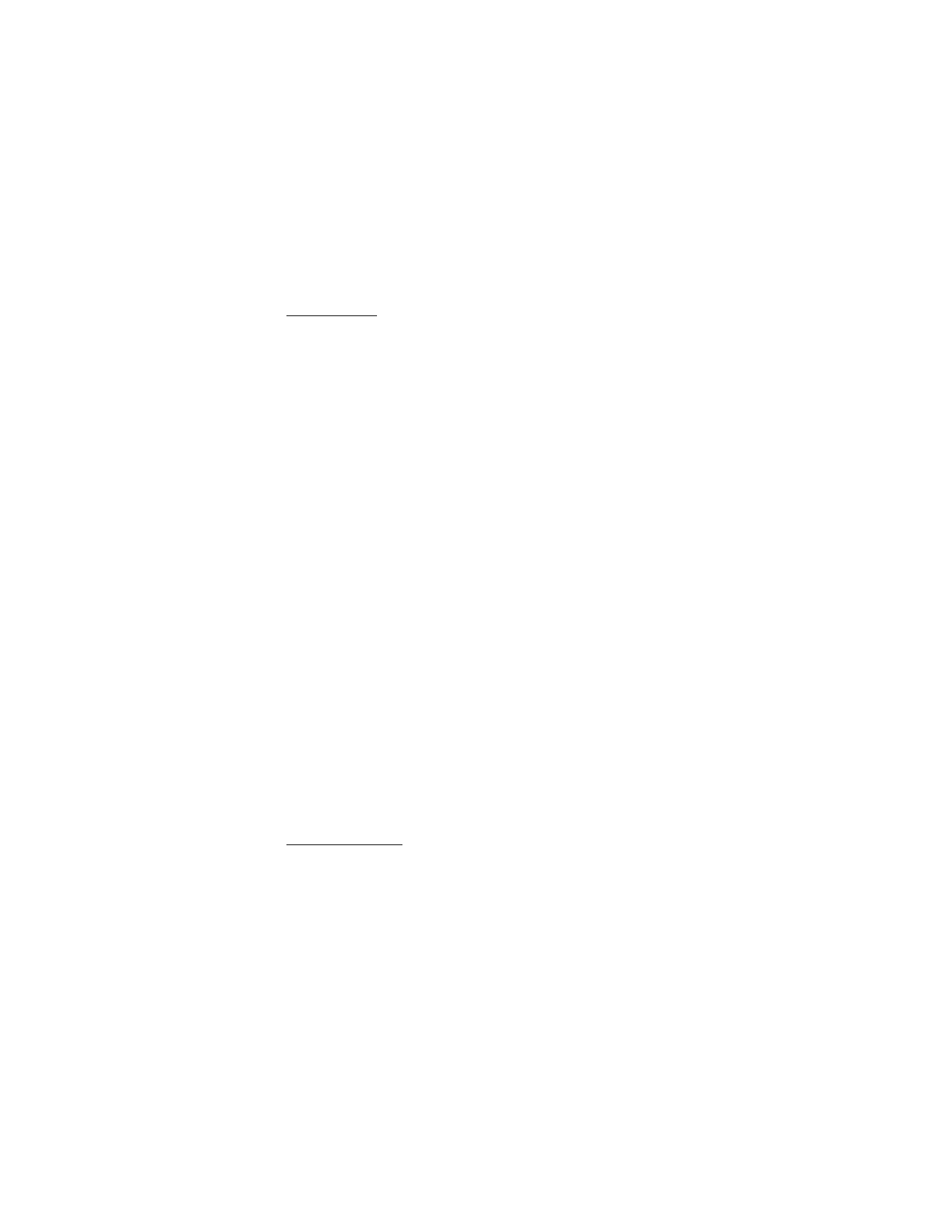
S e t t i n g s
85
Voice privacy
Voice privacy
is a network service, and its function depends on a variety of
services. Contact your service provider for more information.
If your wireless service provider supports this feature, the voice privacy feature
protects the privacy of your current phone conversation from other callers
placing phone calls on your same network.
1. In the standby mode, select
Menu
>
Settings
>
Security
.
2. Enter the lock code, and select
OK
.
3. Select
Voice privacy
>
On
or
Off
.
■ Application settings
The
Application settings
menu changes game and application settings.
In the standby mode, select
Menu
>
Settings
>
Application settings
and one of
the following:
Application sounds
>
On
or
Off
—Play sounds during an application.
Application lights
>
Application defined
or
Default
—Play lights during an
application.
Application vibration
>
On
or
Off
—Vibrate phone during an application.
■ Network
The menu options you see in your phone are based on your service provider’s
network. The network determines which options actually appear in the phone
menu. Check with your service provider for more information.
The
Network
menu customizes the way your phone chooses a network in which
to operate while you are within or outside of your primary or home system. Your
phone is set to search for the most cost-effective network. If your phone cannot
find a preferred network, it selects a network automatically based on the option
you choose in the
Network
menu.
Roaming options
If supported by your wireless service provider, you can select which roaming
option you wish to use. In the standby mode, select
Menu
>
Settings
>
Network
>
Roaming options
and one of the following.
Home only
—You can make and receive calls in your home area only.
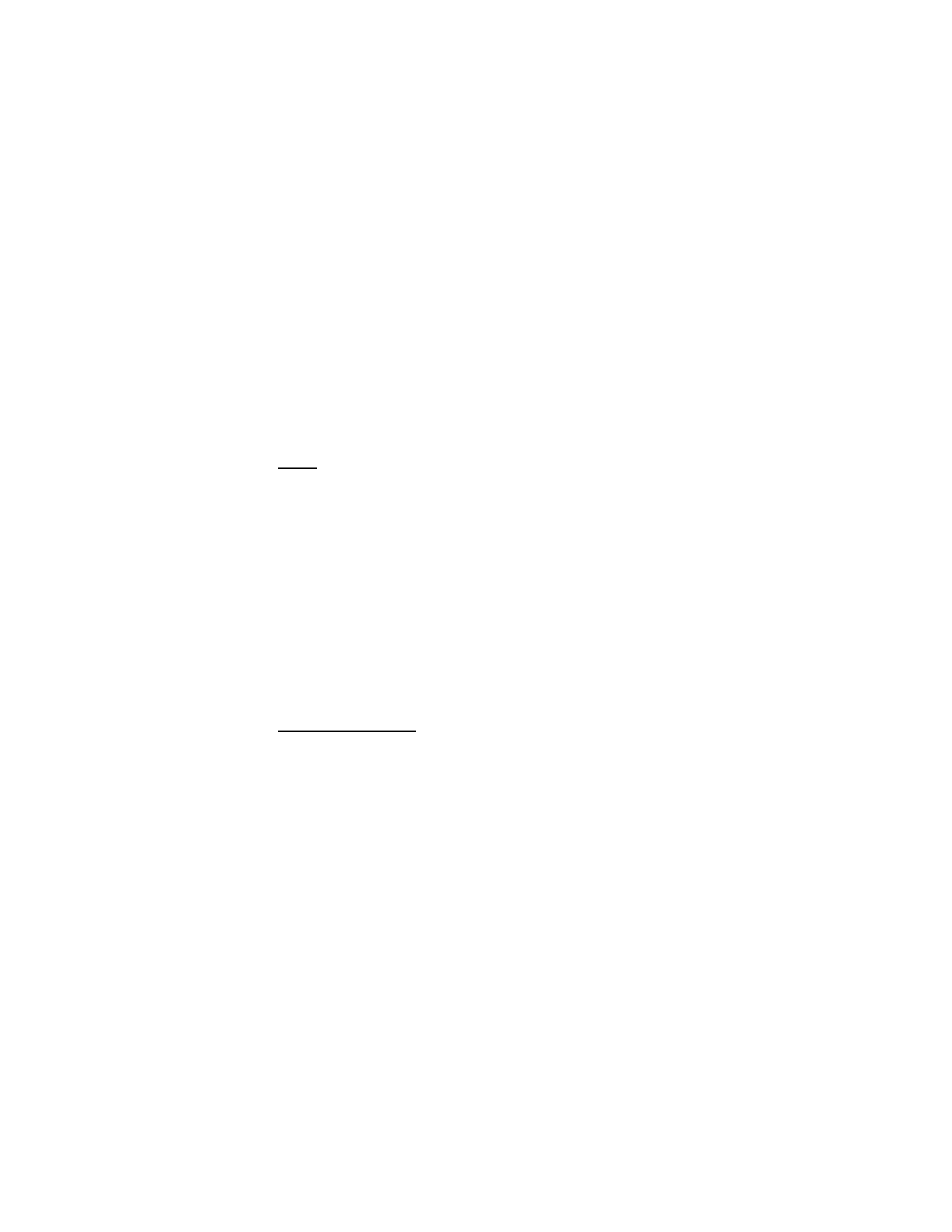
S e t t i n g s
86
Automatic
—The phone automatically searches for service in another digital
network. If one is not found, the phone uses analog service. The roaming rate
applies when not in the home service area.
Automatic A
—The phone automatically searches for service in another digital
network. The roaming rate applies when not in the home service area.
Automatic B
—The phone automatically searches for service in another digital
network. If one is not found, the phone uses analog service. The roaming rate
applies when not in the home service area.
Mode
If supported by your wireless service provider, you can choose whether your
phone will use digital or analog service. In the standby mode, select
Menu
>
Settings
>
Network
>
Mode
and one of the following.
Digital preferred
—You prefer to make calls on a digital network, but will find
another network, if necessary.
Analog only
—You can make and receive calls on an analog network only.
Analog per call
—You can select an analog network on a call to call basis.
IS-95 per call
—You can select an IS-95 network on a call to call basis.
Digital only
—You can make and receive calls on a digital network only.
■ Network services
The following features are network services. See also "Network services," p. 5.
Store a feature code
Network feature setting
allows you to activate network services in your phone
using feature codes received from your service provider.
1. In the standby mode, select
Menu
>
Settings
>
Network services
>
Network feature setting
.
2. Enter the feature code from your service provider (for example, *900 for
activating
Forward if busy
), and select
OK
.
3. Select
Call forwarding
.
4. Scroll to the type of forwarding that matches the feature code you entered
(for example,
Forward if busy
), select
Activate
.
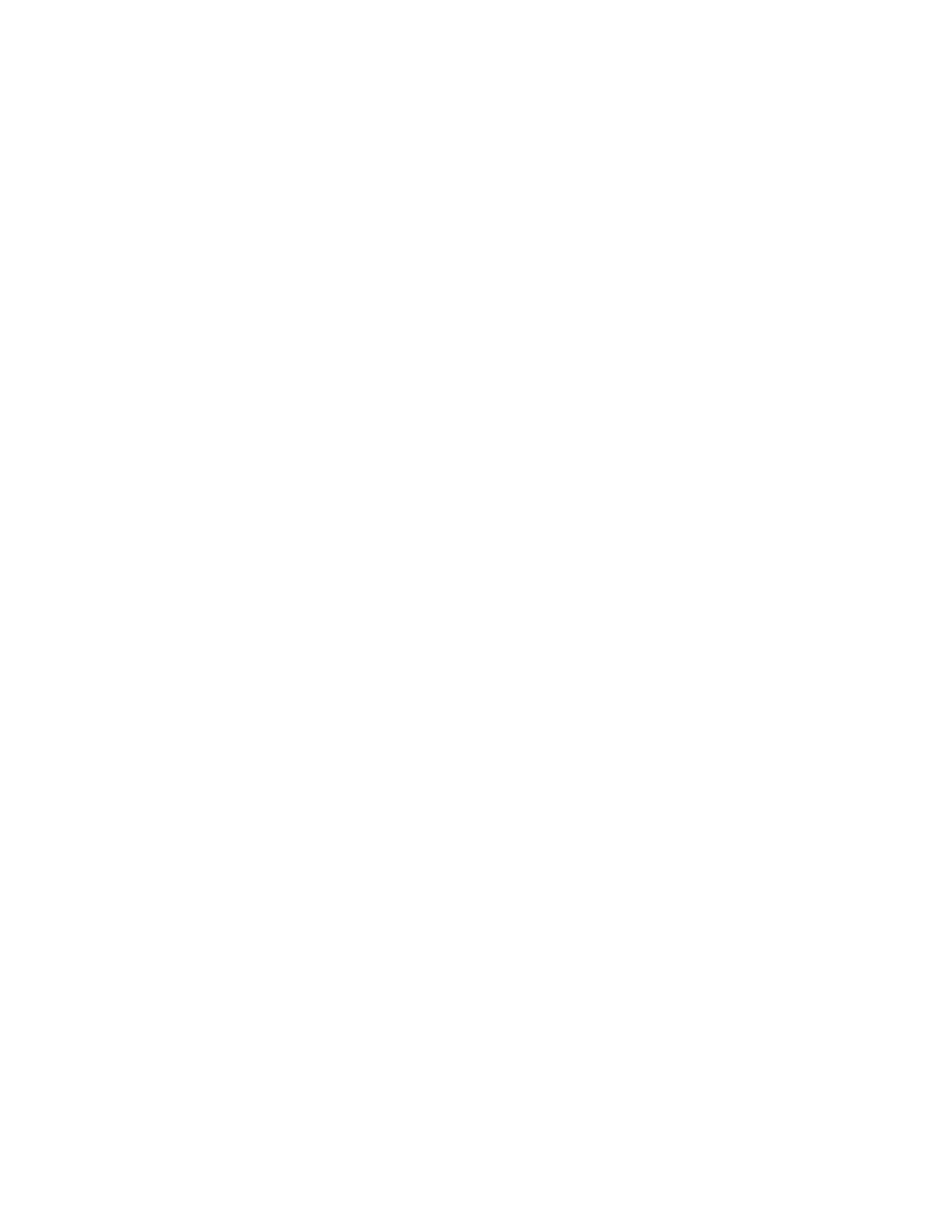
S e t t i n g s
87
The activated feature code is now stored in your phone, and you are returned to
the
Feature code:
prompt. Continue entering other feature codes (for example,
*900 to cancel
Forward if busy
), or press the end key to return to standby mode.
When you enter a network feature code successfully the feature becomes visible
in the
Network services
menu.
Call forwarding
Call forwarding
tells your network to redirect incoming calls to another number.
Call forwarding
is a network service and may not work the same in all networks,
so contact your wireless provider for availability and information.
To activate, do the following:
1. In the standby mode, select
Menu
>
Settings
>
Network services
>
Call
forwarding
and one of the following:
Forward all calls
—Forwards all calls to the number you specify.
Forward if busy
—Forward incoming calls when you are in a call.
Forward if not answered
—Forward incoming calls to another number if you
are unable to answer. You can set a delay before forwarding takes place.
Forward if out of reach
—Forward incoming calls when your phone is off.
2. Select
Activate
.
3. Enter the number to which your calls, data, or other information are
forwarded, and select
OK
.
To cancel, in the standby mode, select
Menu
>
Settings
>
Network services
>
Call
forwarding
>
Cancel all call forwarding
.
Cancel all call forwarding
may affect your ability to receive voice mail messages.
Contact your wireless provider for specific details.
Call waiting
Call If your wireless provider supports this feature, call waiting notifies you of an
incoming call even while you are in a call. You can accept, reject, or ignore the
incoming call.
To activate, in the standby mode, select
Menu
>
Settings
>
Network services
>
Call waiting
>
Activate
.
During a call, select
Answer
or press the call key to answer the waiting call. The
first call is put on hold. Press the end key to end the active call.
To cancel, in the standby mode, select
Menu
>
Settings
>
Network services
>
Call
waiting
>
Cancel
.
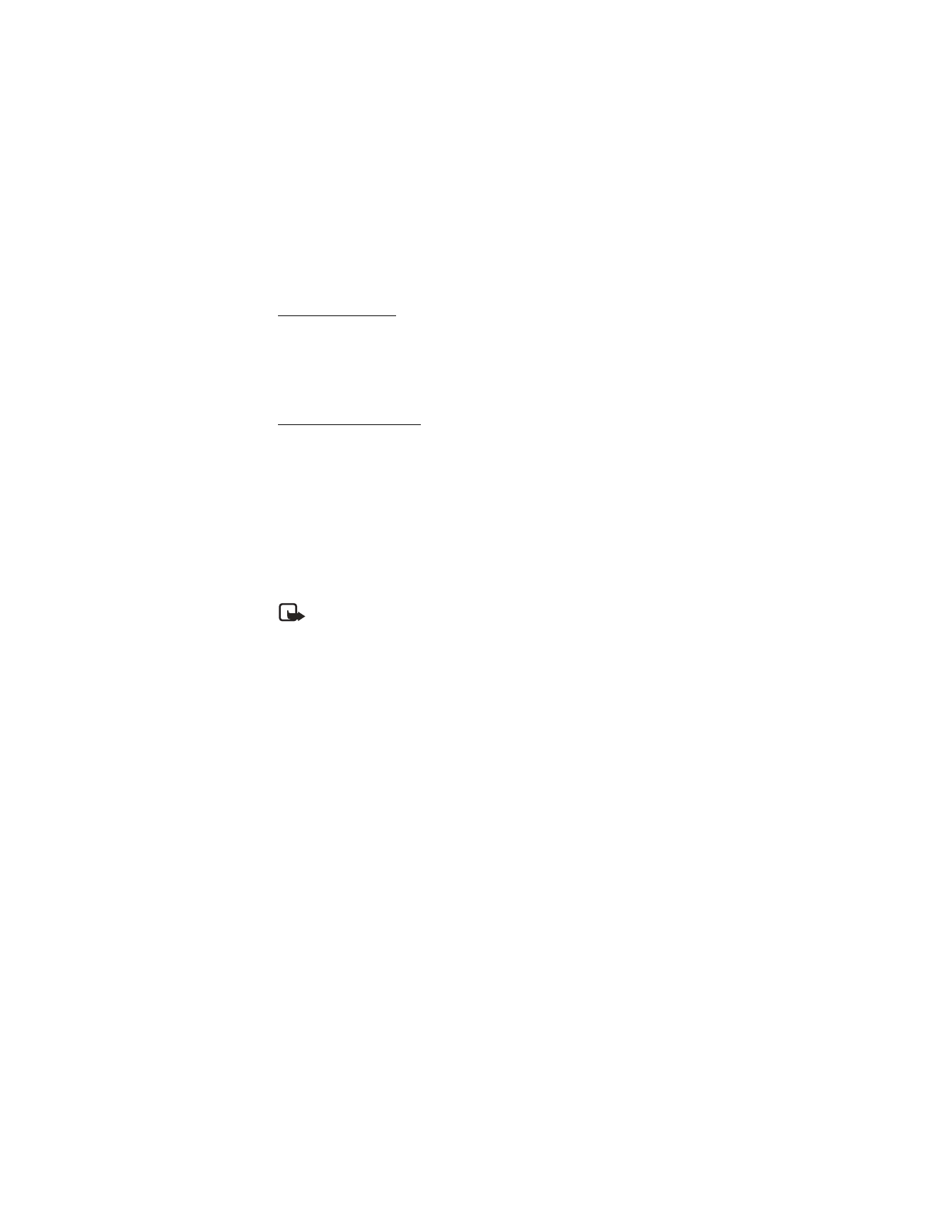
S e t t i n g s
88
Send my caller ID
If your wireless service provider supports this feature, you can prevent your
number from appearing on the receiving party’s caller ID.
In the standby mode, select
Menu
>
Settings
>
Network services
>
Send my
caller ID
>
Yes
or
No
.
My number selection
In the standby mode, select
Menu
>
Settings
>
Network services
>
My number
selection
. This feature is carrier dependent.
■ Restore factory settings
You can reset some of the menu settings to their original values. Data that you
have entered or downloaded is not deleted (for example, entries in your contacts
list are not affected).
1. In the standby mode, select
Menu
>
Settings
>
Restore factory sett.
2. Enter the lock code, and select
OK
.
Note: Depending on your wireless service provider, your device may
request the security code (defaulted to 12345) instead of the lock code.
■ Phone details
You can view the current details of your phone. In the standby mode, select
Menu
>
Settings
>
Phone details
and one of the following options:
User details
—Shows the phone’s current number details.
Version details
—Shows the hardware, software and browser version information
for the phone.
System details
—Shows the digital network the phone is on.
Icon details
—Shows the icons used.
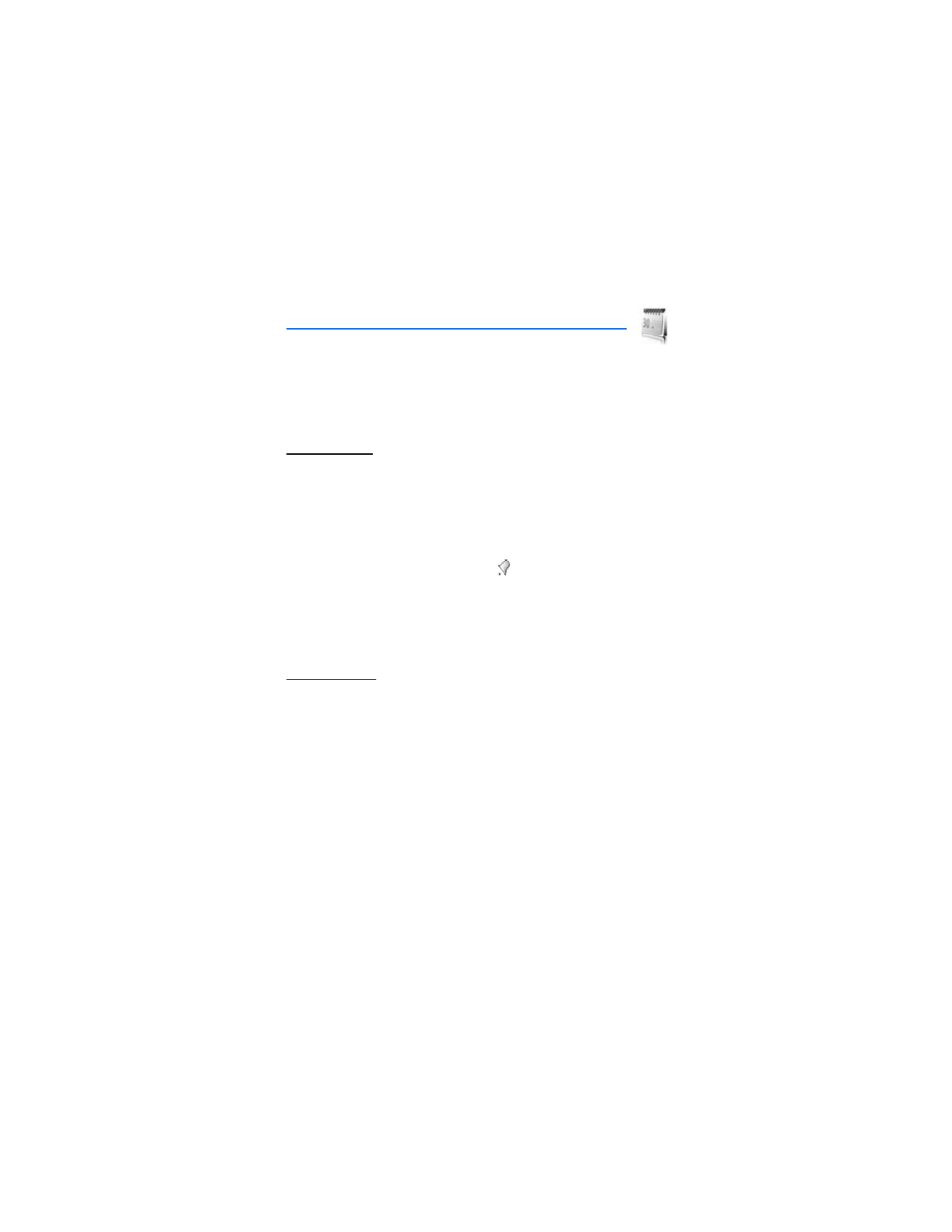
O r g a n i z e r
89