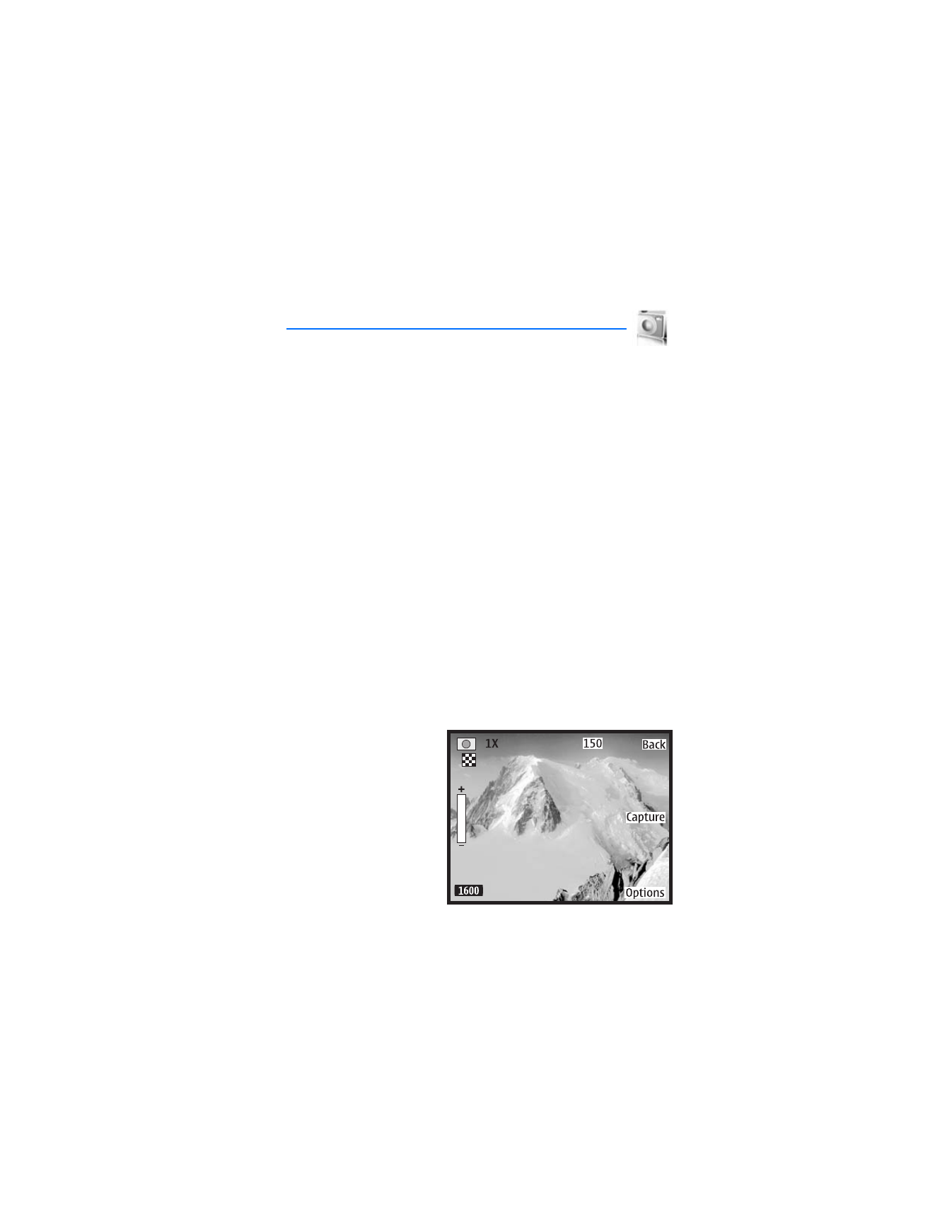
7. Camera
You can take photos and record video clips with the built-in camera and adjust
its settings. The camera lens is on the back of the phone.
The camera produces photos in JPEG format and video clips in H.263 (QCIF)
format. After you take a picture or video, you can attach it to a multimedia
message, send it as a multimedia message, save it as a wallpaper, save it to a
compatible PC using Nokia PC Suite software, and upload it to a Web address
with the content image uploader. When you attach a picture to a contact, the
picture is displayed when the contact calls you.
If there is not enough memory to take a new photo, delete old photos or other
files in the
Gallery
.
This device supports an image capture resolution of 320 x 240 pixels on the
display. The image resolutions in these materials may appear different.
Keep a safe distance when using the flash. Do not use the flash on people or
animals at close range. Do not cover the flash while taking a picture.
When the phone is in camera mode, the interface will switch from portrait
to landscape. Turn the phone on its side to use the camera and view the
available options.
■ Take a photo
You can use your camera to take photographs. To take a picture, complete the
following steps:
1. In the standby mode, press
the camera key or select
Menu
>
Camera
. This
activates the camera. The
display is now landscape.
If you are in
Video
mode,
select
Options
>
Still
image
to switch to
Still
image
mode.
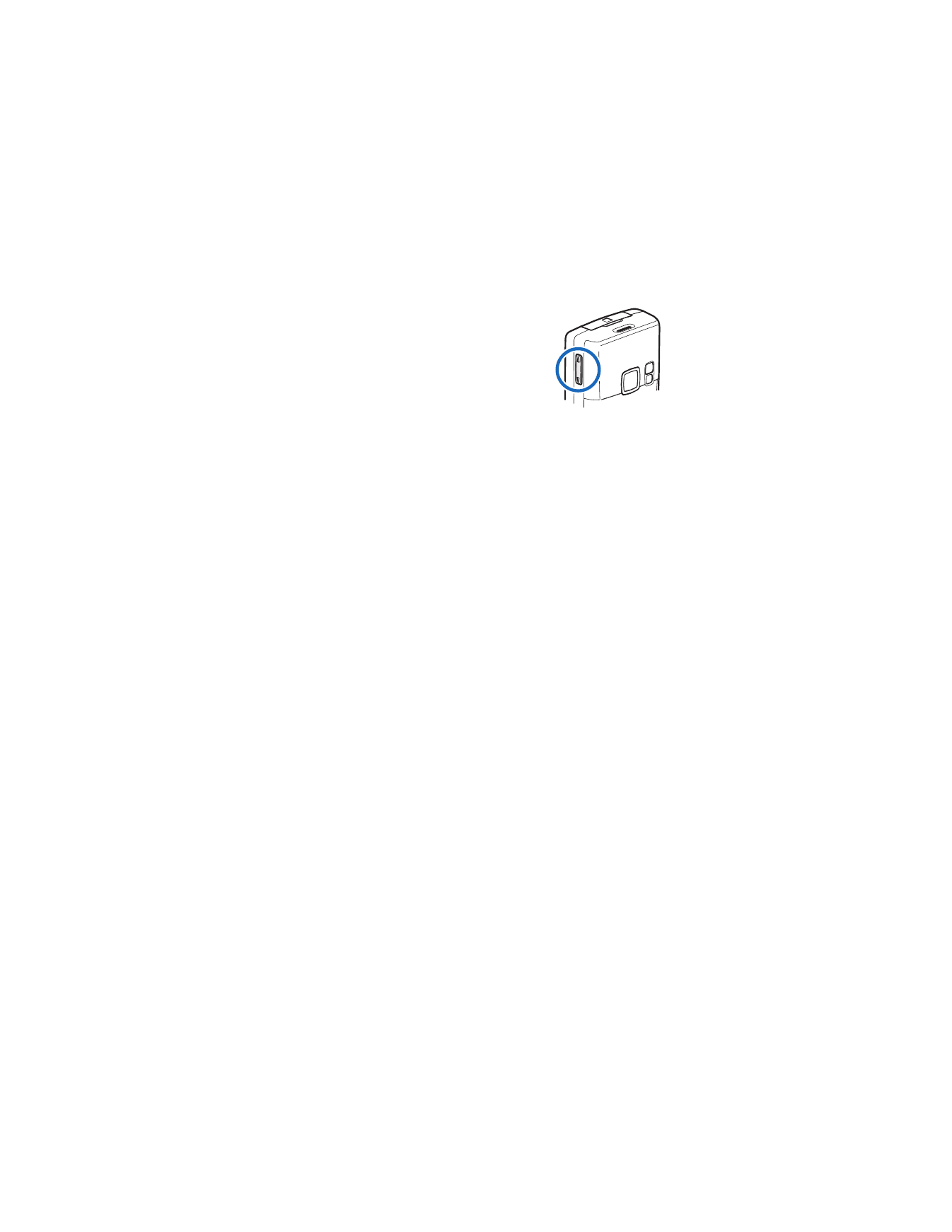
C a m e r a
52
2. To take a picture, press the camera key or select
Capture
to take the photo. Press the volume key
displayed here or the scroll keys to zoom in
and out.
When taking a photo, a shutter sound is heard.
The phone saves the photo in the
Images
folder
of the
Gallery
menu. The saved photo is shown on
the display.
3. Select
Back
to take another photo,
Delete
to erase the photo, or
Options
and
one of the following:
Zoom
—Zoom in on a captured photo; scroll to navigate around the photo.
New image
—Returns to camera mode.
Send
>
Via multimedia
,
Via Bluetooth
, or
Via infrared
—Send a photo to a
compatible phone or PC.
Attach to contact
—Attach the photo to a contact.
Rename
—Edit the name of the photo.
Open Gallery
—Open the
Gallery
, where photos are saved.
Set contrast
—Scroll to adjust the contrast of the photo.
Edit image
—Opens the photo for editing.
Use image
>
Set as wallpaper
,
Set as screen saver
, or
Set as contact image
—
Use the photo.
Details
> View details of the photo.
■ Use the self-timer
You can use the camera self-timer to delay taking a photo for approximately
10 seconds.
1. In the standby mode, select
Menu
>
Camera
>
Options
>
Self-timer on
.
2. Select
Start
.
A beep sounds while the self-timer is running, and beeps faster when the
camera is about to capture the photo. After the time-out, the camera takes
the photo and saves it to the
Images
folder of the
Gallery
menu.
■ Take a sequence of photos
You can use the camera image sequence option to take up to four photos in
quick succession.
1. In the standby mode, select
Menu
>
Camera
>
Options
>
Img. sequence on
.
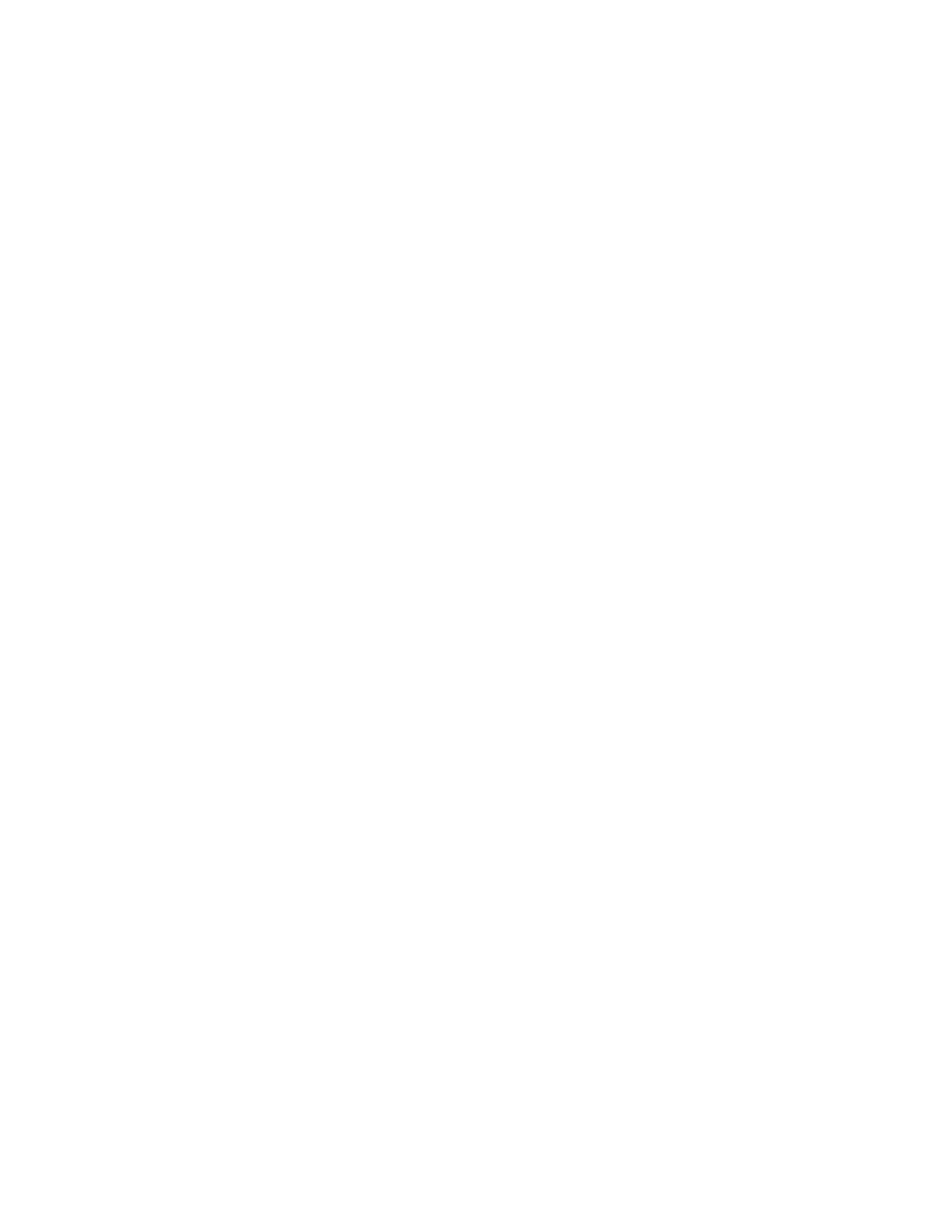
C a m e r a
53
2. Select
Sequence
.
The camera take five photos in sequence. After the photos are taken, the
camera saves them to a folder in the
Images
folder of the
Gallery
menu.
■ Record a video
1. In the standby mode, press the camera key or select
Menu
>
Camera
.
This activates the camera. The display is now landscape.
If you are in
Still image
mode, select
Options
>
Video
to switch to
Video
mode.
2. Select
Record
to begin recording the video clip.
While you are recording, the indicator and the remaining recording time are
shown at the top of the display.
3. Select
Pause
to pause the recording,
Continue
to resume the recording, or
Stop
to stop the recording.
The phone saves the video clip in the
Video clips
folder of the
Gallery
menu.
4. Select
Back
to take another video clip,
Play
to play the video clip, or
Options
and one of the following.
Delete
—Delete the video clip from the
Gallery
.
New video clip
—Returns to video mode.
Send
>
Via multimedia
,
Via infrared
, or
Via Bluetooth
—Send the video clip to
a compatible phone or PC.
Rename
—Edit the name of the video clip.
Open Gallery
—Opens the
Gallery
, where video clips are saved.
Mute audio
or
Unmute audio
—Turn the video clip sound on or off.
Set contrast
—Use the scroll keys to adjust the contrast of the video clip.
Use video clip
>
Set as screen saver
—Use the video clip.
Details
—View details of the video clip.
■ Camera options
In the standby mode, select
Menu
>
Camera
>
Options
and from the following:
Still image
or
Video
—Choose camera mode to take a picture or record a video.
Mute audio
or
Unmute audio
—Turn the sound on or off for the video clip. Option
only appears when camera is in video mode.
Night mode on
or
Night mode off
—Switches the camera night mode on and off.
Flash on
or
Flash off
—Turns the camera flash on and off.
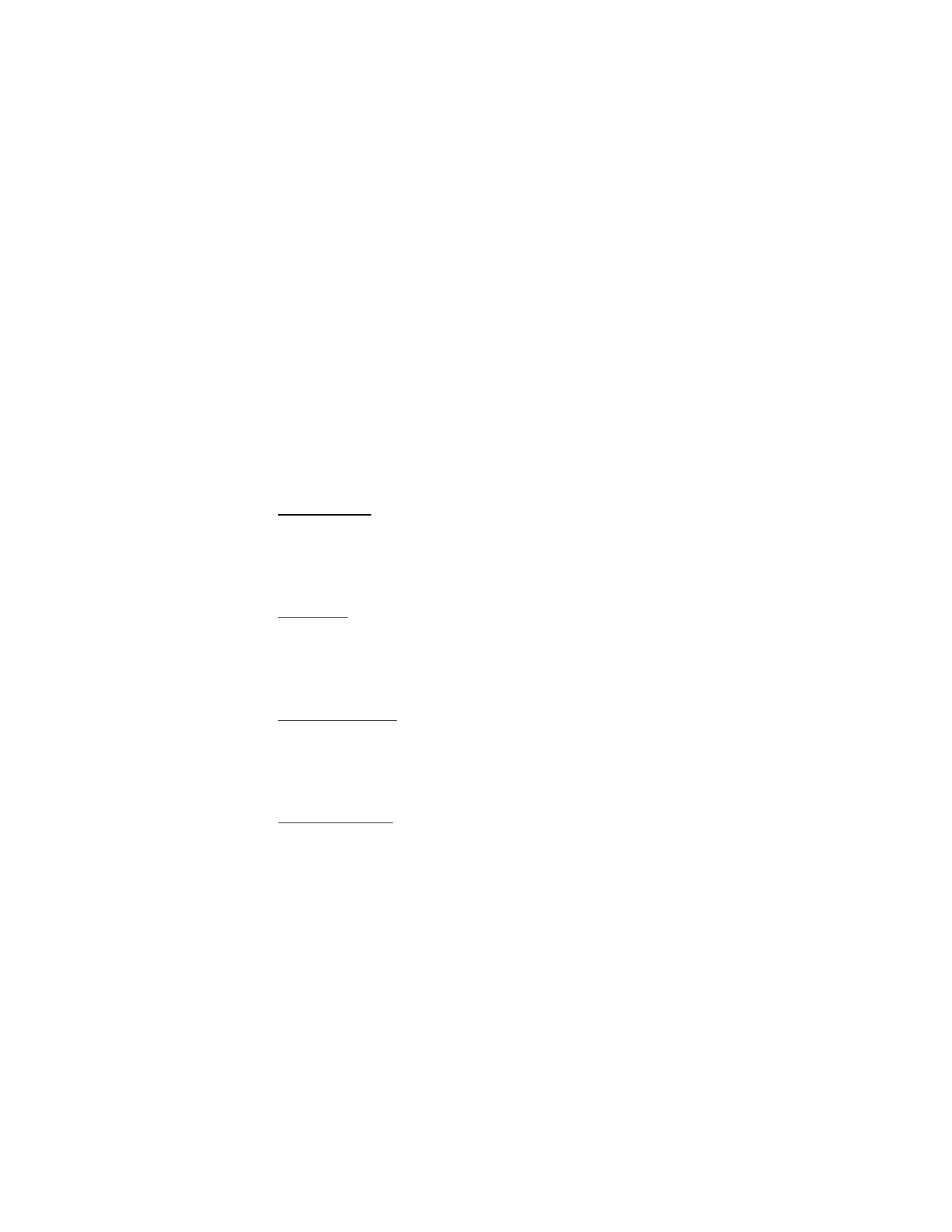
C a m e r a
54
Self-timer on
or
Self-timer off
—Turns the self-timer on and off. This option only
appears in still image mode.
Img. sequence on
or
Img. sequence off
—Turns image sequencing on or off.
The pictures are then saved to the gallery. This option only appears in still
image mode.
View previous
—View the previous photo or video taken. This option only appears
when a photo has been taken during that session.
Open Gallery
—Open the
Gallery
to view saved images, videos, and recordings.
Settings
—Change the settings for the phone camera.
■ Modify camera settings
Image quality
Define file compression when saving the image. High-quality images have less
file compression and provide the best image quality, but take more memory.
In the standby mode, select
Menu
>
Camera
>
Options
>
Settings
>
Image
quality
>
High
,
Normal
, or
Basic
.
Image size
Set the size of an image when taking a picture. A larger image has better
resolution, but takes more memory.
In the standby mode, select
Menu
>
Camera
>
Options
>
Settings
>
Image size
and a resolution size.
Video clip quality
Define file compression when saving the video clip. High-quality video clips have
less file compression and provide the best image quality, but take more memory.
In the standby mode, select
Menu
>
Camera
>
Options
>
Settings
>
Video clip
quality
>
High
,
Medium
, or
Low
.
Video clip length
You can change the maximum length of a video clip. The maximum size of a video
clip can be 600 KB. A recording will stop once it reaches the maximum size, even
if the maximum length is set longer. Only video clips that are default length or
shorter can be sent in a multimedia message.
In the standby mode, select
Menu
>
Camera
>
Options
>
Settings
>
Video clip
length
>
Default
or
Maximum
.
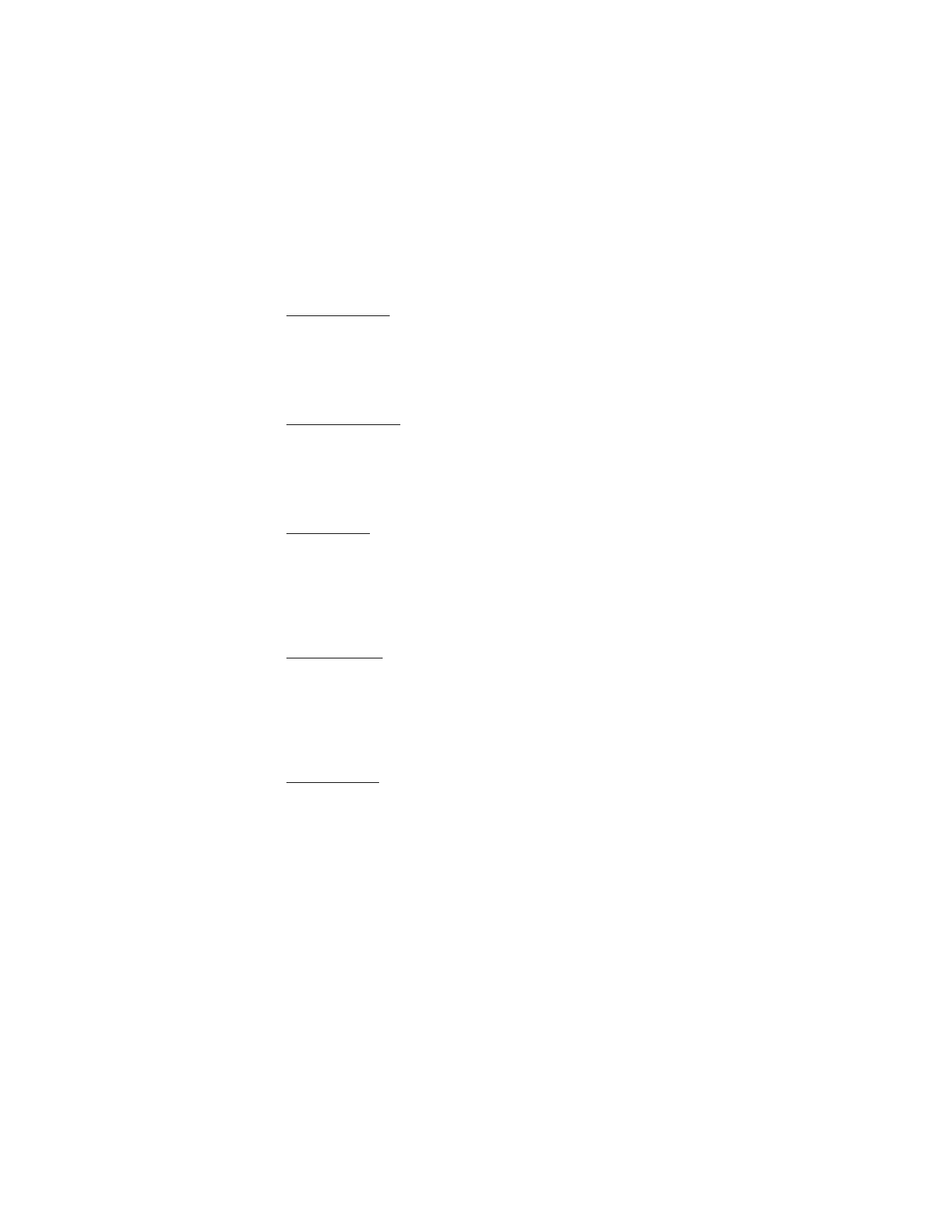
C a m e r a
55
Camera sounds
You can turn off the camera sounds that happen when a picture is taken or video
recorded.
In the standby mode, select
Menu
>
Camera
>
Options
>
Settings
>
Camera
sounds
>
On
or
Off
.
Self-timer lights
If supported by your service provider, you can turn off the self-timer lights that
appear when a picture is taken.
In the standby mode, select
Menu
>
Camera
>
Options
>
Settings
>
Self-timer
lights
>
On
or
Off
.
Default title
You can change the default title your phone uses to assign names to new photos
and video clips.
In the standby mode, select
Menu
>
Camera
>
Options
>
Settings
>
Default
title
>
Automatic
or
My title
. If you select
My title
, enter new text upon which
filenames the phone creates are based on.
Image storage
You can change where your phone camera stores files.
In the standby mode, select
Menu
>
Camera
>
Options
>
Settings
>
Image and
video storage
>
Default folder
or
Other folder
. If you select
Other folder
, locate
the new your new location. This setting in only available when you are using a
miniSD card.
Default mode
You can change the default mode of your phone camera.
In the standby mode, select
Menu
>
Camera
>
Options
>
Settings
>
Default
mode
>
Standard photo
or
Video
.
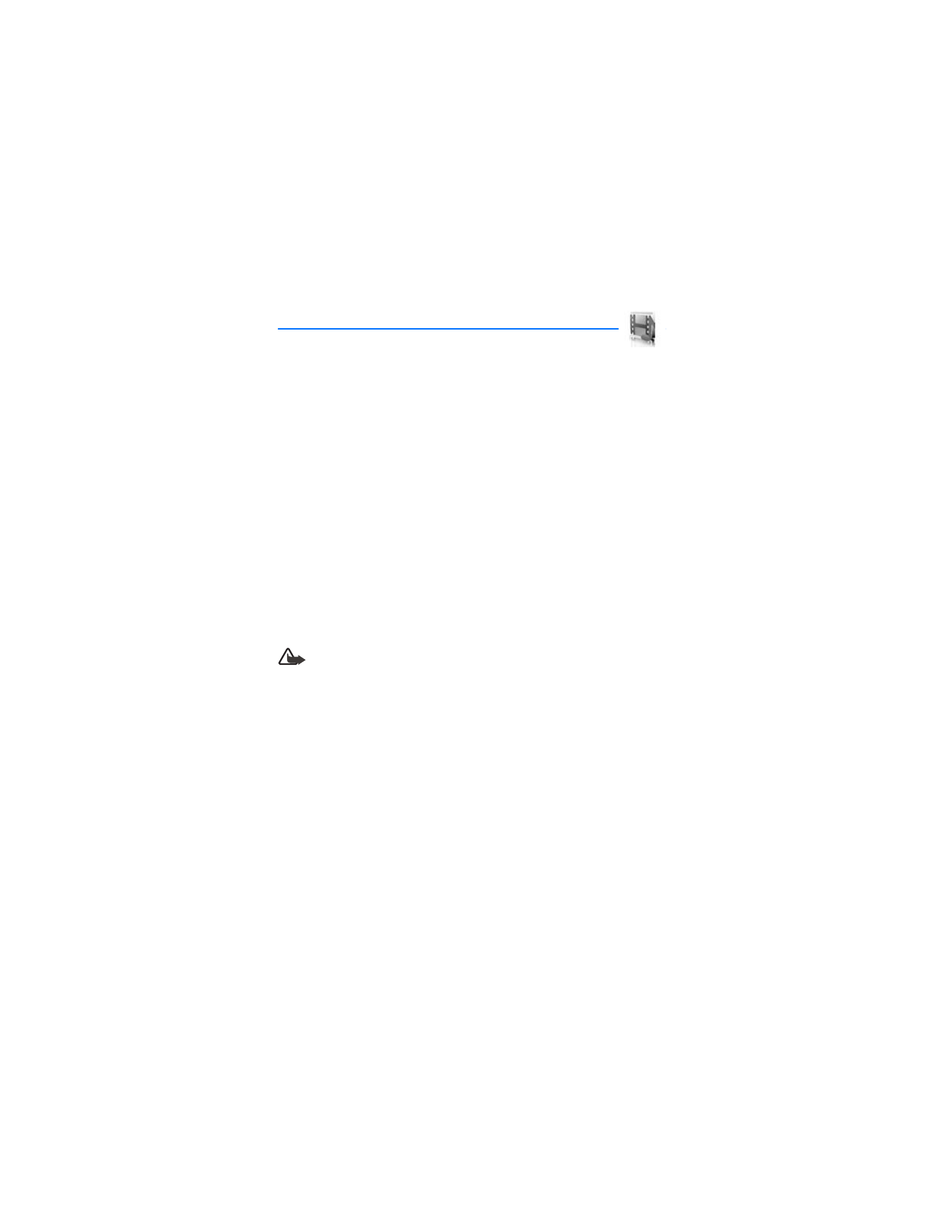
G a l l e r y
56